App Store Connect Help
Release a version update in phases
When you release a version update of your iOS, macOS, tvOS, or universal app, you can choose to release it to the App Store in stages. This option is available if you're submitting a version update and your app has one of the following app statuses;
-
 Prepare for Submission
Prepare for Submission -
 Waiting for Review
Waiting for Review -
 In Review
In Review -
 Waiting for Export Compliance
Waiting for Export Compliance -
 Pending Developer Release
Pending Developer Release -
 Developer Rejected
Developer Rejected -
 Rejected
Rejected -
 Metadata Rejected
Metadata Rejected
If you choose this option, your version update will be released over a 7-day period to a percentage of your users (selected at random by their Apple Account) on iOS or macOS with automatic updates turned on. Users aren’t notified that they're in a phased release of your app.
|
Day of Phased Release |
Percentage of Users |
|---|---|
|
1 |
1% |
|
2 |
2% |
|
3 |
5% |
|
4 |
10% |
|
5 |
20% |
|
6 |
50% |
|
7 |
100% |
Keep in mind that apps and app updates in phased release can be manually downloaded from the App Store by anyone at any time.
While your app is in phased release, you can choose to pause the release for a total of 30 days. There’s no limit to the number of pauses. If you remove your app from sale, phased release will stop and won’t be available for that version again.
Learn how to manage phased releases with the App Store Connect API.
Required role: Account Holder, Admin, or App Manager. View role permissions.
Release a version update in phases
-
From Apps, select your app. The page opens with the Distribution tab selected.
-
In the sidebar, click the app version you want to submit.
-
On the right, scroll down to the Phased Release for Automatic Updates section, select Release update over a 7-day period using phased release.
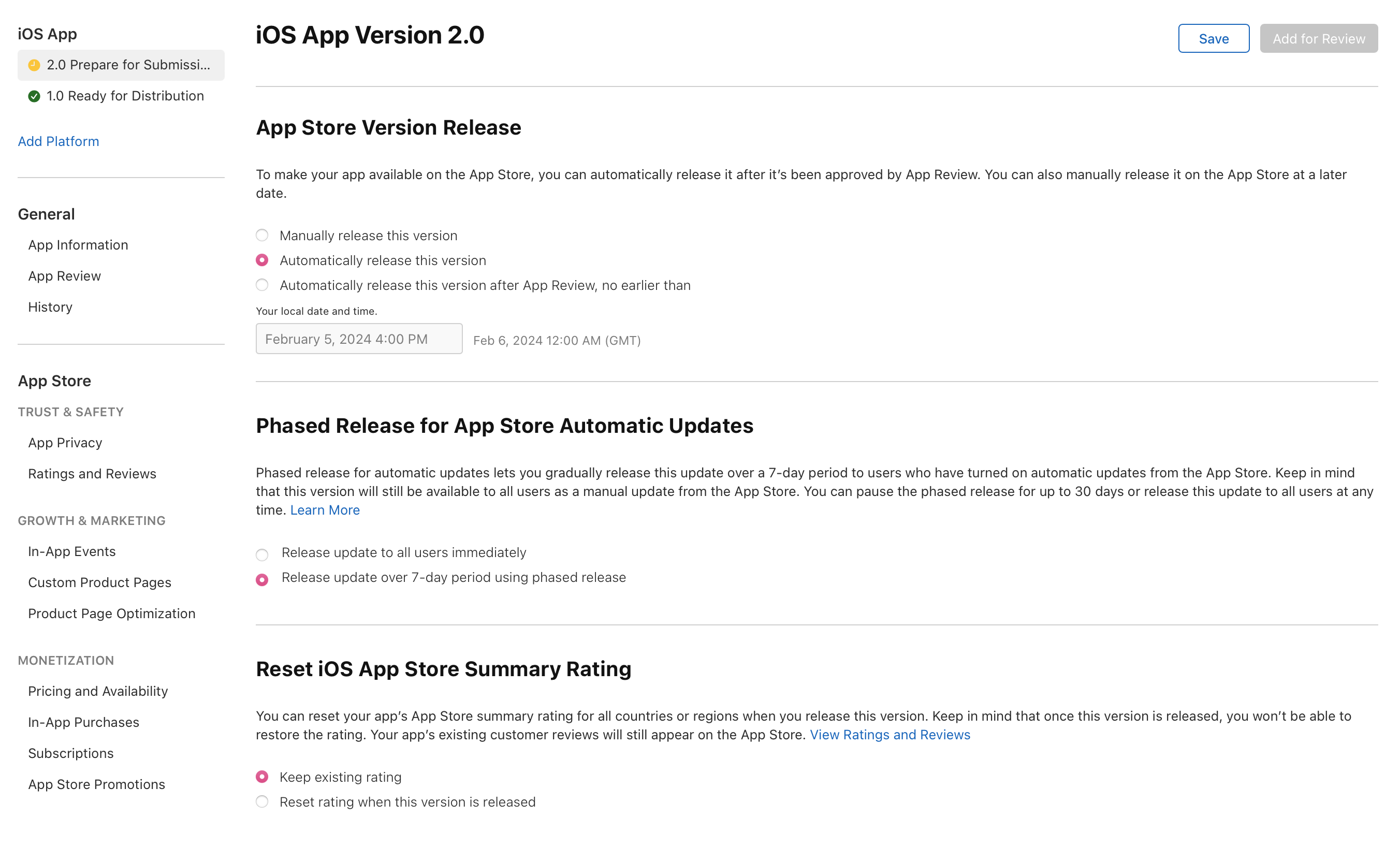
-
Click save.
When you submit your app for review and it's approved, the app status will be Ready for Distribution, and will be appended with “Phased Release” next to the status when viewing your app's version page.
When the update completes, all users with the Admin or App Manager roles(who have access to this app) will be notified when the phased release is complete.
Pause and resume a phased release
-
From Apps, select your app. The page opens with the Distribution tab selected.
-
In the sidebar, click the Ready for Distribution app version.
-
In the Phased Release for Automatic Updates section, select Pause Phased Release or Use Phased Release to resume the update.
-
Click Save.
You can pause your release for a total of 30 days. For example, if you pause your release for 10 days, and then resume, you will have 20 days left to pause the release a second time. If you resume a release that was previously paused, your phased release will pick up on the day it was left off when it was paused.
Release a version update to all users
If you opted to release your app in phases, you can choose to release your app to all users at any time once your app has the Ready for Distribution status. When you select this option, all users whose devices have automatic updates turned on will get the latest app version supported on the user’s device.
-
From Apps, select your app. The page opens with the Distribution tab selected.
-
In the sidebar, click the app version that you've submitted.
-
On the top right of the page, click Release to All Users.