App Store Connect Help
Set up win-back offers
If your app offers auto-renewable subscriptions, you have the option to set up win-back offers to encourage lapsed subscribers to re-subscribe on the App Store. You can configure offers in App Store Connect to be displayed to eligible customers on your product page and in your app. They may also appear in editorially curated selections and personalized recommendations across the App Store.
App Store Connect allows you to create a maximum of 350 win-back offers per subscription. You can run a maximum of 5 win-back offers per storefront, per subscription at a time.
Learn more about offers for auto-renewable subscriptions.
Learn about supporting win-back offers in your app.
Required role: Account Holder, Admin, App Manager, Developer, or Marketing. View role permissions.
Set up win-back offers
-
From Apps, select your app.
-
In the sidebar, click Subscriptions.
-
Choose the subscription group containing your subscription. Your subscription needs to be approved by App Review before you can create a win-back offer.
-
Click the subscription, then go to the Subscription Prices section and click the add button (+).
-
Select Create Win-Back Offer.
-
Enter a reference name for the offer. Use this reference name to manage the offer in App Store Connect. After you’ve created your offer, the reference name cannot be changed.
-
Enter an identifier for the offer. This will allow you to identify sales associated with the offer in Sales and Trends reports and in StoreKit transactions. It must not have already been used for another offer in the same subscription group. After you’ve created your offer, you can’t change the offer identifier.
-
Set the date range for when this offer will be available. The earliest you can schedule your offer to go live is one day after today, and the event must run for a minimum of 3 days. Please note that start dates and times vary by region.
-
Choose either Normal Priority or High Priority. Indicating an offer is high priority helps the App Store understand which of your offers are your most important business priorities. Along with other offer details, this informs how Apple ranks your offer in placements such as win-back offer sheets, customers' manage subscriptions page, and the App Store if you choose to promote your offer there.
-
Determine which customers are eligible for the offer, based on how long they were paid subscribers and when their subscriptions ended.
Eligiblity Criteria
Definition
Minimum Paid Duration
The time that a customer must have been subscribed to that subscription in order to be eligible for the offer.
Time Since Last Subscribed
The minimum time that must have elapsed since the customer last had an active subscription.
Wait Between Offers
The required time a customer must wait after a win-back offer ends before redeeming the same offer again. This field is optional.
-
Choose your country or region availability, then click Next.
App Store Connect informs you if your offer overlaps with any other scheduled offers. Overlap occurs when customers are eligible for more than one offer for the same subscription, based on specified offer dates, eligibility criteria, and country or region availability. If offers overlap, Apple automatically selects and displays one offer to eligible customers based on price, duration, and other factors such as the customer’s paid subscription tenure.
-
Choose Pay as you go, Pay up front, or Free, then choose the appropriate duration and price. To search from a larger list of price points, click See Additional Prices. Click Next.
-
App Store Connect provides comparable prices for all 175 App Store countries and regions, taking into account taxes and foreign exchange rates. If you want to set different prices for specific storefronts, make the changes and click Next. After you’ve created your offer, you can’t change the price.
-
Make sure the details of your offer are correct, and then click Confirm. After the offer is created, a direct URL to the offer is generated. The offer will automatically display on the customers' Manage Subscriptions page and within your app once the start date is reached. In order for your offer to appear on the App Store, make sure you have an approved image for your subscription, and have promoted the offer.
Promote win-back offers on the App Store
In order for your win-back offer to appear on your app’s product page and in editorially curated selections and personalized recommendations across the App Store, you must promote it. To promote an offer on the App Store, make sure you have an subscription image for your subscription approved by App Review.
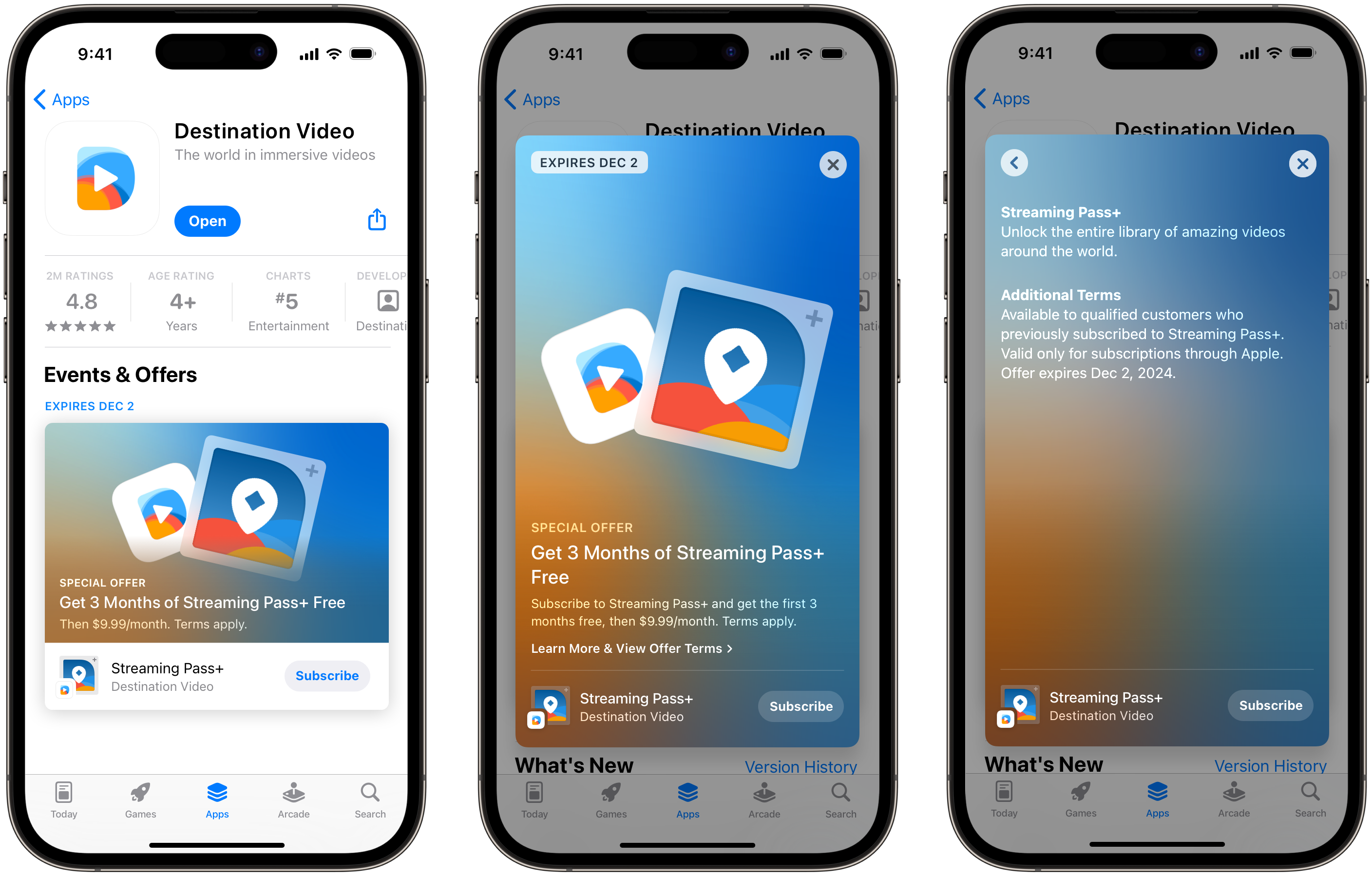
The App Store will display your image on a win-back offer sheet alongside your app icon, subscription display name, and description. You may not upload an image that is the same as your app icon, or any of your app screenshots.
-
From Apps, select your app.
-
In the sidebar, click Subscriptions
-
Choose the subscription group containing your subscription.
-
Click the subscription you wish to promote.
-
Scroll down to the Promote on the App Store section, and click Promote Offer. If you have not yet uploaded an image for your in-app purchase, you will be prompted to do so before promoting your offer.
-
Click Promote.
If you choose to promote a win-back offer, it will replace any in-app purchase promotions in the same storefront.
Display offers to eligible subscribers
Win-back offers are automatically displayed to eligible customers in their Manage Subscription page on iOS 14.3, iPadOS 14.3, and macOS 14 or later, and within your app on the win-back offer sheet on iOS 18, iPadOS 18, and macOS 15 or later. You can manage how the win-back offer sheet is displayed in your app using StoreKit.
If you choose to promote your win-back offer, it appears on your app’s product page and in editorially curated selections and personalized recommendations across the App Store on macOS 15, iOS 18 and iPadOS 18 and later. (Please note that even if you do not promote your win-back offer, it will still appear in customers’ Manage Subscriptions page and within your app)
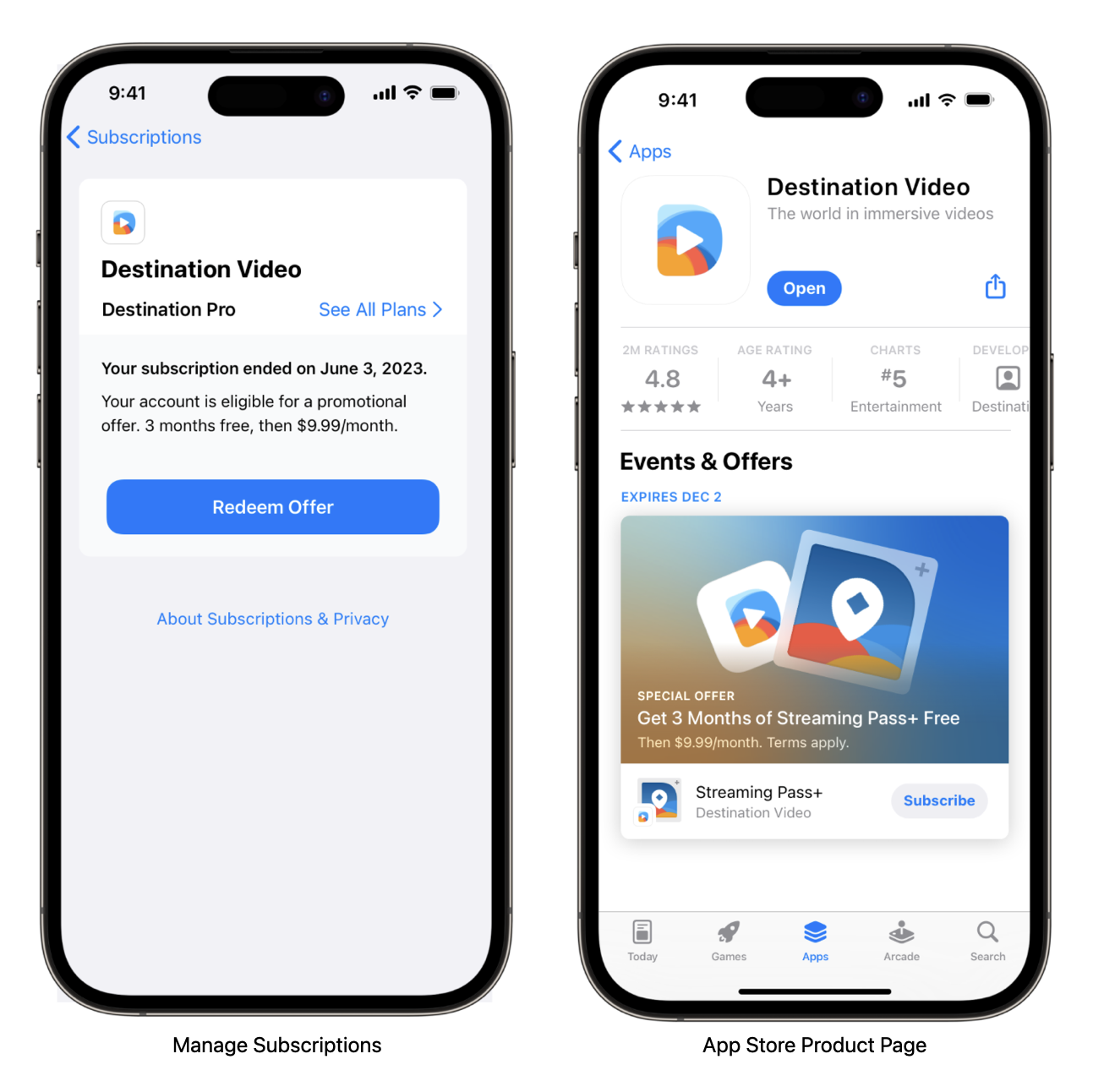
You can also market win-back offers to eligible customers by sharing a direct URL to your offer with them (such as through an email or website), or merchandise the offer within your app using StoreKit 2 APIs.
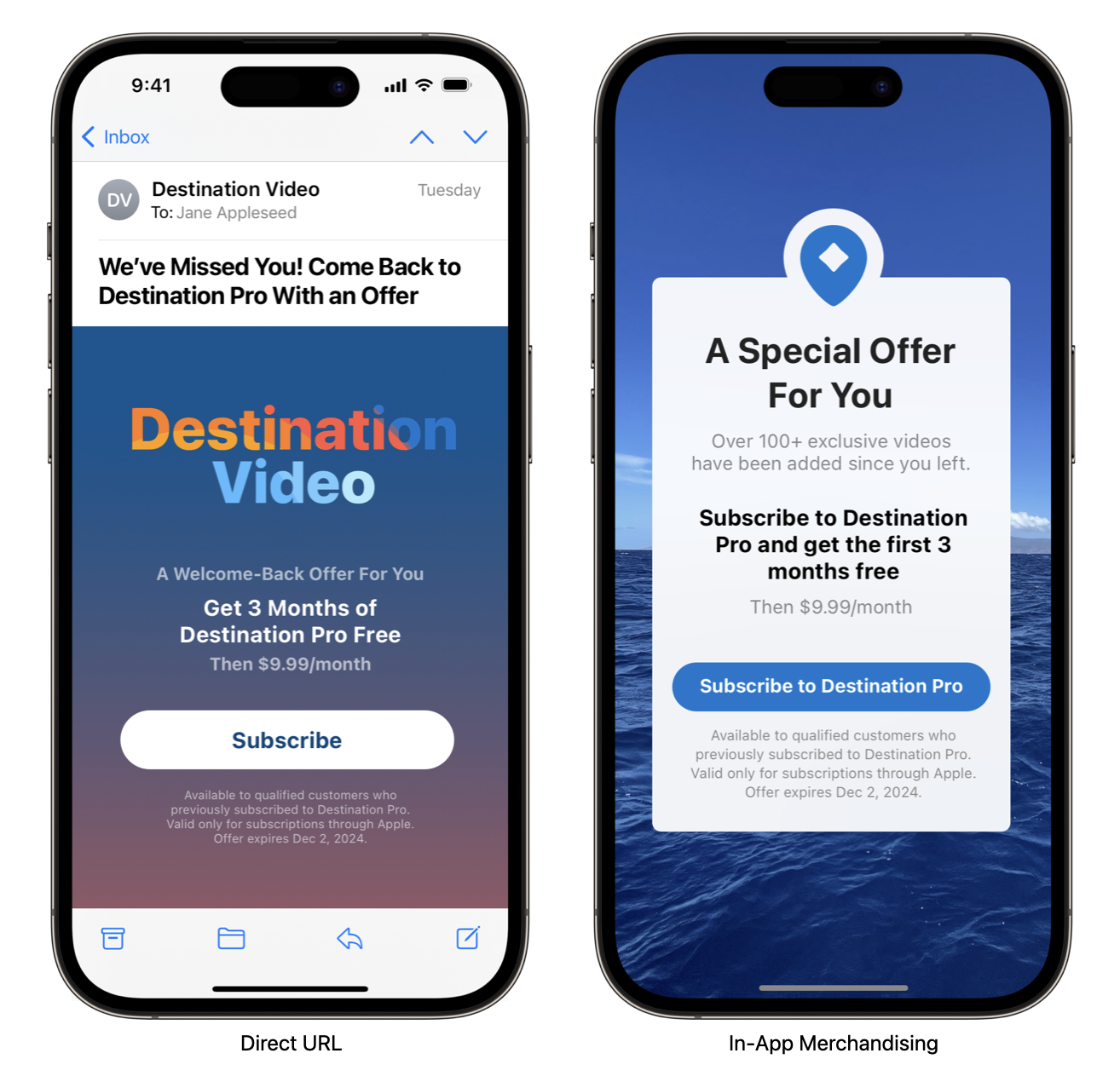
To copy your offer's direct URL to share it with customers:
-
From Apps, select your app.
-
In the sidebar, click Subscriptions
-
Choose the subscription group containing your subscription.
-
Click the subscription, then go to the Offer Link section and click Copy Link. Make sure you check customers eligibility before you send out the link. Learn more.
Edit win-back offers
You can edit certain win-back offer details depending on whether the offer is live on the App Store.
|
Criteria |
Before offer is live |
After offer is live |
|||||||
|---|---|---|---|---|---|---|---|---|---|
|
Reference Name |
|||||||||
|
Offer Identifier |
|||||||||
|
Country or region availability |
|||||||||
|
Price |
|||||||||
|
Start and end dates |
|
||||||||
|
Eligibility criteria |
|
||||||||
|
Priority |
|
|
|||||||
|
App Store promotion |
|
||||||||
-
From Apps, select your app.
-
In the sidebar, click Subscriptions.
-
Choose the subscription group containing your subscription.
-
Click your subscription, then go to the Subscription Prices section and click View all Subscription Pricing.
-
Click the Win-Back Offers tab.
-
Click the offer you wish to edit.
-
Click Edit Offer.
-
Make your desired changes, and click Save.
Delete win-back offers
You can delete win-back offers at any time.
-
From Apps, select your app.
-
In the sidebar, click Subscriptions.
-
Choose the subscription group containing your subscription.
-
Click your subscription, then go to the Subscription Prices section and click View all Subscription Pricing.
-
Click the Win-Back Offers tab.
-
Click the offer you wish to edit.
Click Delete Offer. If customers receive a link to a deleted offer, the App Store will display a message stating the offer is no longer available.