App Store Connect Help
Upload app previews and screenshots
Use screenshots and app previews to visually communicate your app’s user experience. You can upload screenshots and app previews on the platform section of your app’s page in App Store Connect when the app has one of the following statuses:
-
Prepare for Submission
-
Ready for Review
-
Invalid Binary
-
Rejected
-
Metadata Rejected
-
Developer Rejected
Learn the specifications for creating screenshots and app previews on iPhone, iPad, Mac, TV, and Apple Vision Pro.
Learn how to upload assets with the App Store Connect API.
If your app’s UI is the same across multiple device sizes and localizations, simply provide the highest resolution screenshots required. They will cascade down to smaller device sizes.
If you don’t want to use scaled versions of your screenshots and app previews, or your app doesn’t look or behave identically across multiple device sizes and localizations, you can add screenshots or app previews for other device sizes and localizations using Media Manager. If the localized app preview is missing for metadata you’ve localized, the app preview you’ve provided in the next best available language is used for App Store product pages and is displayed when users install your app.
For marketing guidelines, visit Creating your product page or Show more with app previews.
Screenshot requirements:
You can upload a minimum of one screenshot and a maximum of ten.
App preview requirements:
Providing an app preview is optional. You can upload up to three app previews per supported device size and language for iOS, macOS, tvOS, and visionOS apps. To create and upload an app preview, you must have:
-
A Mac running macOS 10.10 or later, with Safari 8 or later.
-
A video editor, such as iMovie or Final Cut Pro X.
-
An iPhone with a 6.5-inch display and iOS 8 or later installed, an iPad with a 13-inch display and iOS 8 or later installed, an Apple TV, or an Apple Vision Pro.
Learn how to create videos for app previews.
When you upload your app previews, keep in mind that:
-
Although you can rearrange screenshots and app previews when you edit the app record, app previews always appear before screenshots on Mac, iPhone, iPad, and Apple TV.
-
You set the app preview poster frame, which is the image that displays to customers on App Store product pages and when users install your app.
-
After you upload your app previews, they may take up to 24 hours to be processed.
-
App previews aren't available on the App Store for iMessage.
-
For iOS apps, you can upload app previews in Landscape or Portrait mode. When the customer plays the video, the app preview rotates to the original orientation. For macOS, tvOS, and visionOS apps, you can only provide app previews in landscape.
Required role: Account Holder, Admin, App Manager, or Marketing. View role permissions.
Upload app previews and screenshots
-
From Apps, select your app. The page opens with the Distribution tab selected.
-
In the sidebar, click the app version under the platform you wish to select.
-
Drag your screenshots and app preview into the appropriate well. For the iOS version of your app, select the iPhone or iPad tab, then upload screenshots in the iOS Previews and Screenshots section.
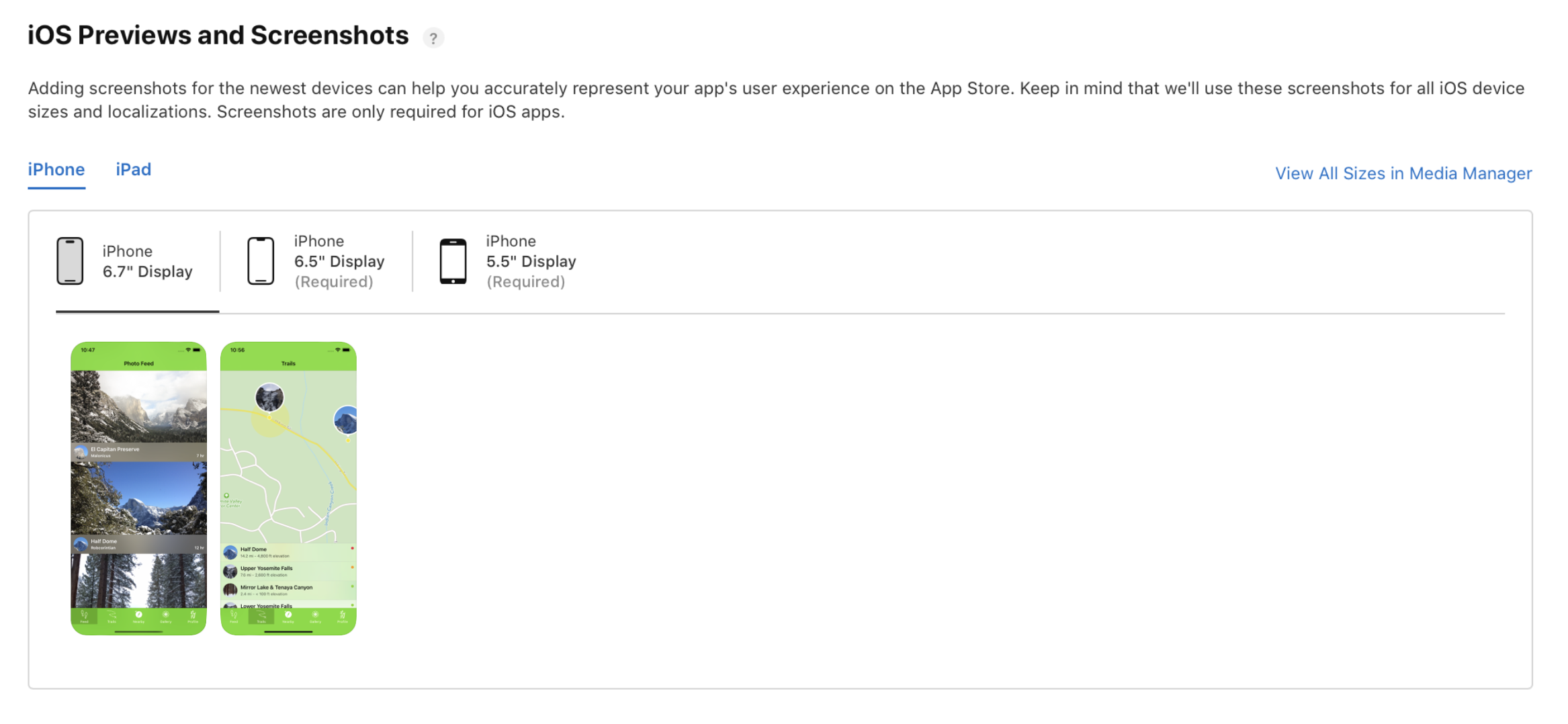
Click View All Sizes in Media Manager to upload required screenshots for iMessage apps or watchOS apps. You can also view the high-resolution screenshots scaled for the other device sizes.
Add app previews and screenshots for other device sizes and localizations
-
From Apps, select your app. The page opens with the Distribution tab selected.
-
In the sidebar, click the app version under the platform you wish to select.
-
On the top right, choose the language from the pop-up menu.
-
In the App Previews and Screenshots section, click View All Sizes in Media Manager.
-
Click the appropriate device tab and click Edit for the device size for which you want to upload custom screenshots.
-
Drag the screenshots or app previews to the appropriate device size well.
After you submit your app for review and your app is approved, you need to create a new version to update screenshots.