App Store Connect Help
Add platforms
You can add platforms to an app to create a universal purchase to let customers access your app and in‑app purchases across platforms with a single purchase. For example, add the macOS, tvOS, and visionOS versions of your app to an existing iOS app to distribute the iOS, visionOS, macOS, and tvOS apps together.
Similar to creating a new version, the macOS, tvOS, and/or visionOS app uses the same Apple ID (an app identifier), SKU, and bundle ID as the iOS app.
iPhone and iPad. To offer your app on iPhone and iPad, your app simply needs to support both devices.
Apple Watch. To offer your app on iPhone and Apple Watch, create an iOS app with a watchOS counterpart in Xcode and upload the apps to App Store Connect from the same Xcode project. Learn how to add watchOS app information. Watch-only apps can’t be part of a universal purchase.
Mac Catalyst. With Xcode 11.4 or later, Mac apps built with Mac Catalyst can share a bundle ID with the iOS version of the app, so universal purchase is supported. Apps built with Mac Catalyst using Xcode 11.3 or earlier on the Mac App Store can’t have additional platform versions added to the app record.
Apple Vision Pro. Apps that have been in the Kids category can’t be made available on visionOS.
Multiple app records. If your app is currently available on multiple platforms through separate app records, please note that app records can’t be merged. To offer universal purchase, remove all but one version from sale and add the other versions to the remaining app’s record. Once an app is removed from sale, its original product page on the App Store becomes unavailable and you're no longer able to provide updates to existing users. Ratings and reviews are not transferred to the new product page.
When adding macOS, tvOS, and/or visionOS platforms to an existing iOS app, you must upload the macOS, tvOS, and visionOS builds from a separate Xcode target. In the Xcode project, set the bundle IDs to match the iOS app’s bundle ID. However, the apps for macOS, tvOS, and visionOS may each have different version numbers and build strings than the app for iOS.
Note: Your app will be available as a universal purchase after at least two platform versions are approved by App Store Review. Once this is done, you can’t disable universal purchase or remove a single platform version from the app record.
Learn about adding a platform using App Store Connect API.
Required role: Account Holder, Admin, or App Manager. View role permissions.
-
From Apps, select your app. The page opens with the Distribution tab selected.
-
In the sidebar, click Add Platform.
-
In the Add Platform dialog that appears, select the platform you want to add and click Add.
A version for the platform appears selected in the sidebar with the version number 1.0. You can change the version number in the Version section in the sidebar under App Information.
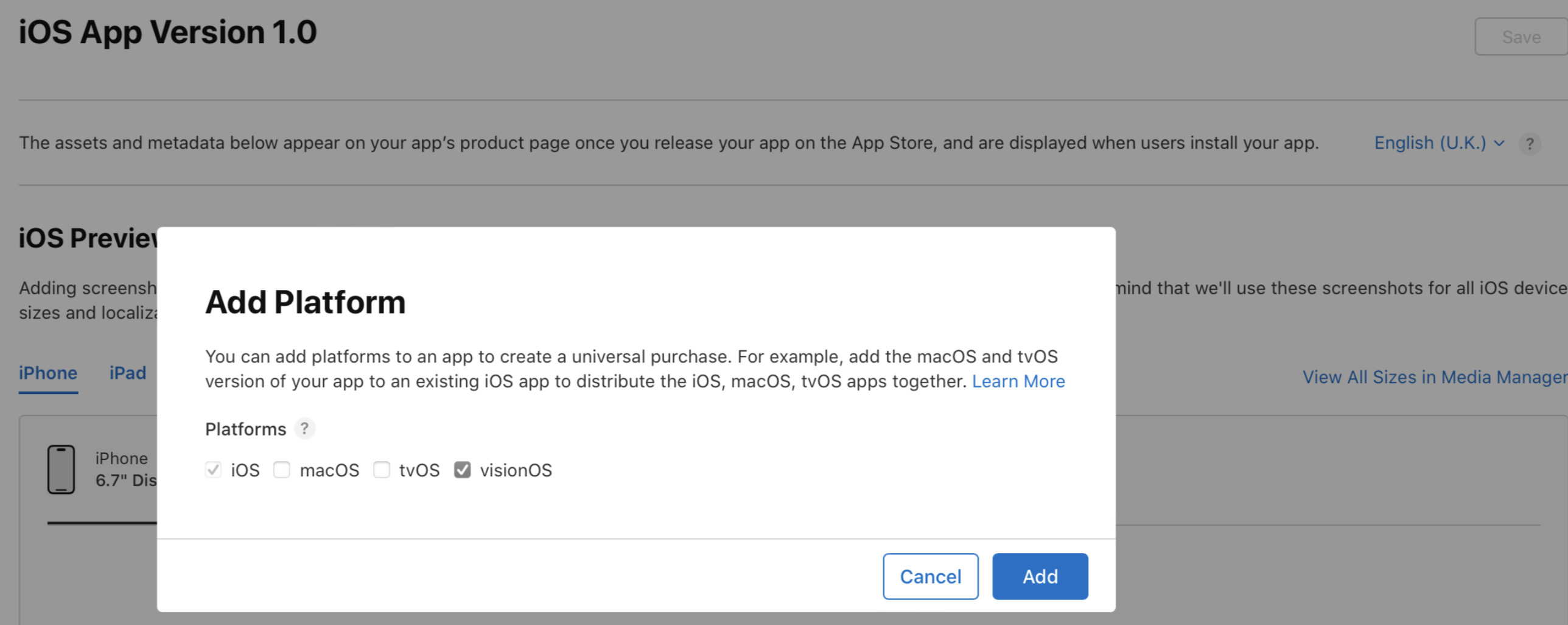
-
Review and enter metadata about the new platform version.
When you add a platform, metadata from the existing platform version is transferred to the new platform version, except for the promotional text, description, and screenshots.
For a description of the version properties, visit Platform version information. For the required and localizable properties, refer to Required, localizable, and editable properties.
The Account Holder or an Admin can delete a platform if a build has never been uploaded for the platform you want to delete and at least one existing platform version is in an editable app status. Hold the pointer over the platform you want to delete and click the delete button (–) that appears to the right of the platform.