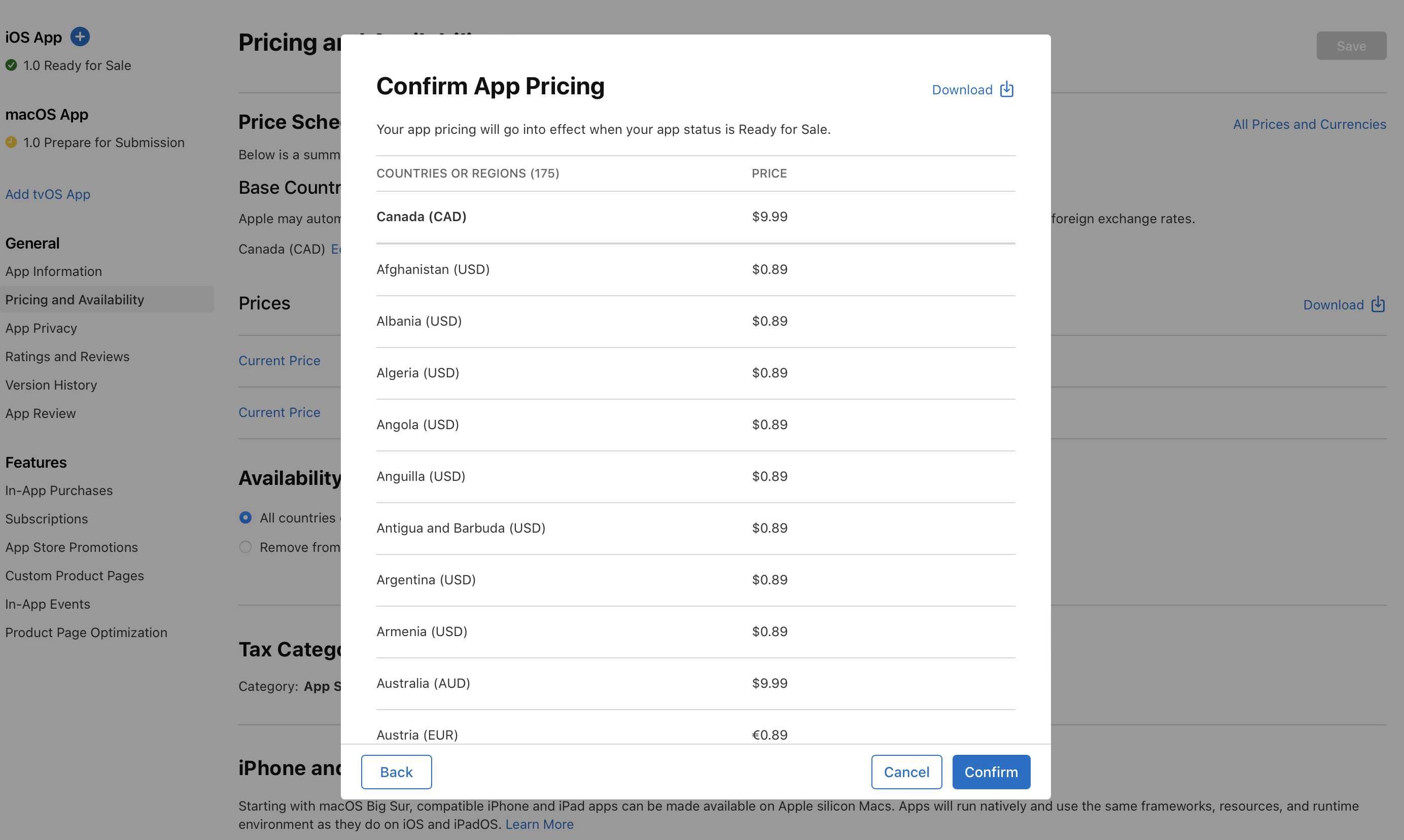App Store Connect Help
Set a price
In order to offer paid content on the App Store, your membership Account Holder will need to accept the Paid Apps Agreement in the Tax and Banking section of App Store Connect. If the most recent version of this agreement hasn’t been accepted, you can only offer your app for free.
You’ll need to set pricing for your app before you submit it for review. Choose from up to 800 price points by default, and request to access an additional 100 higher price points (up to $10,000).
You can set a price for the country or region you’re familiar with as the basis for automatically generating prices across the other 174 storefronts and 43 currencies. Automatically generated prices account for foreign exchange rates and certain taxes, and follow the most common pricing convention for each country or region.
Periodically, Apple updates prices in certain regions based on changes in taxes and foreign exchange rates. This is done using publicly available exchange rate information from financial data providers. These automatic price adjustments help ensure that your app’s price across all storefronts stays equalized with your base country or region. Automatic price updates help your global earnings stay consistent, customers aren’t incentivized to seek lower prices on certain storefronts, and pricing mistakes are reduced. Apple will never change the price in your base country or region, and will always notify you in advance of changes on other storefronts.
Alternatively, you can choose to manually manage certain storefronts or you can manually manage them all. Keep in mind that you'll be responsible for staying up to date with taxes and exchange rates in the storefronts you manually manage.
Required role: Account Holder, Admin, or App Manager. View role permissions.
Set a price for your app
-
From Apps, select your app. The page opens with the Distribution tab selected.
-
In the sidebar under Monetization, click Pricing and Availability.
-
In the Price Schedule section, click Add Pricing.
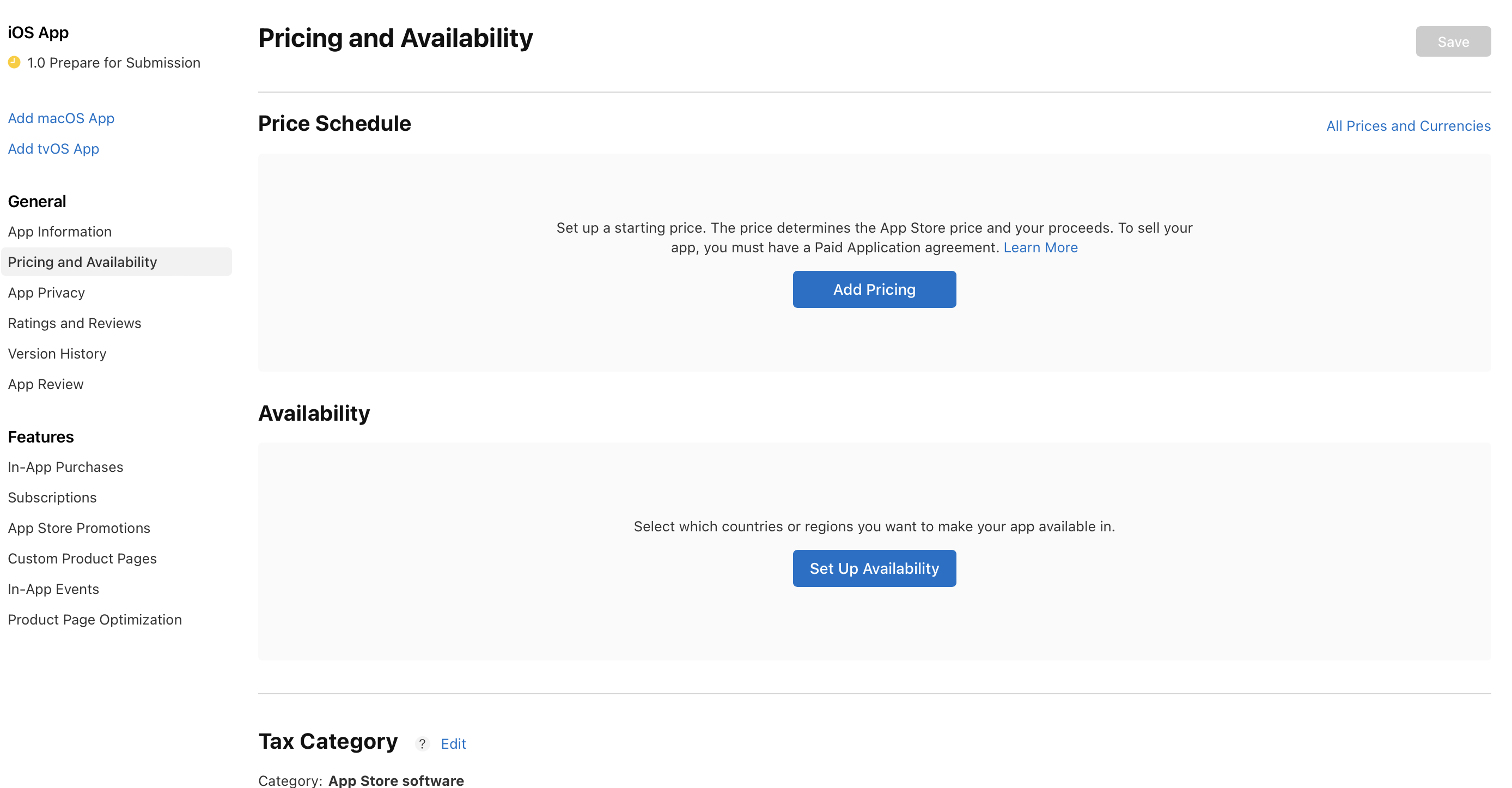
-
Select a base country or region. Apple uses this base to provide comparable prices on the other 174 storefronts. Prices for your base country or region won’t be adjusted by Apple as taxes and foreign exchange rates change. You can change this base configuration later at any time.
-
Select a price for your base country or region, then click Next. Initially, the list displays 25 price points that follow the most common pricing convention for each country or region. To view more price points, scroll to the end of the menu and click See Additional Prices. You can choose from up to 800 price points by default. You can also submit a request to access an additional 100 higher price points.
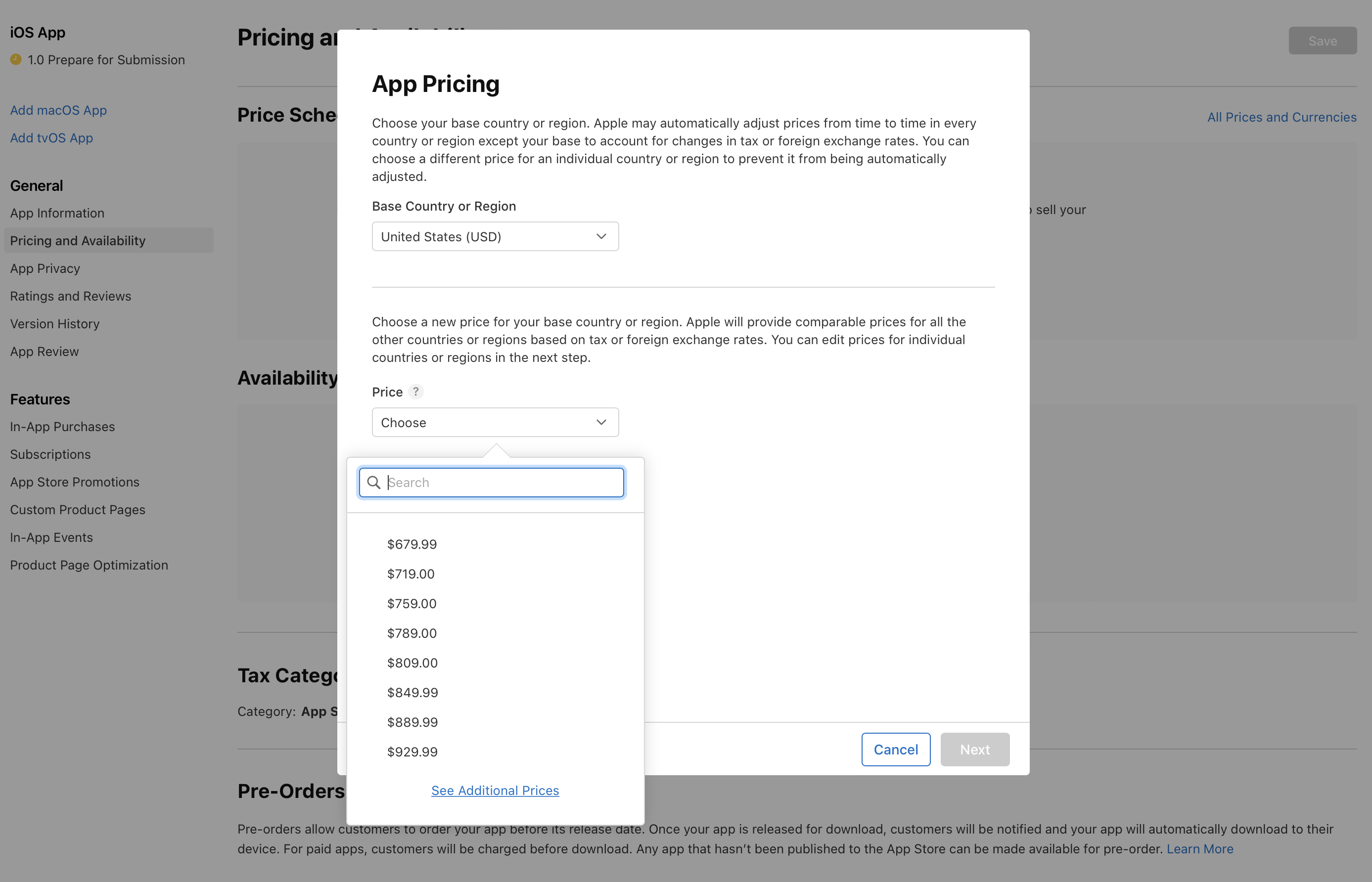
-
A screen appears with comparable prices for all other storefronts. If you’d like Apple to automatically adjust prices for you, don’t make any changes to this pricing. Alternatively, you can choose different prices for individual countries or regions. If you select your own prices, Apple won’t adjust your pricing on those storefronts in the future.
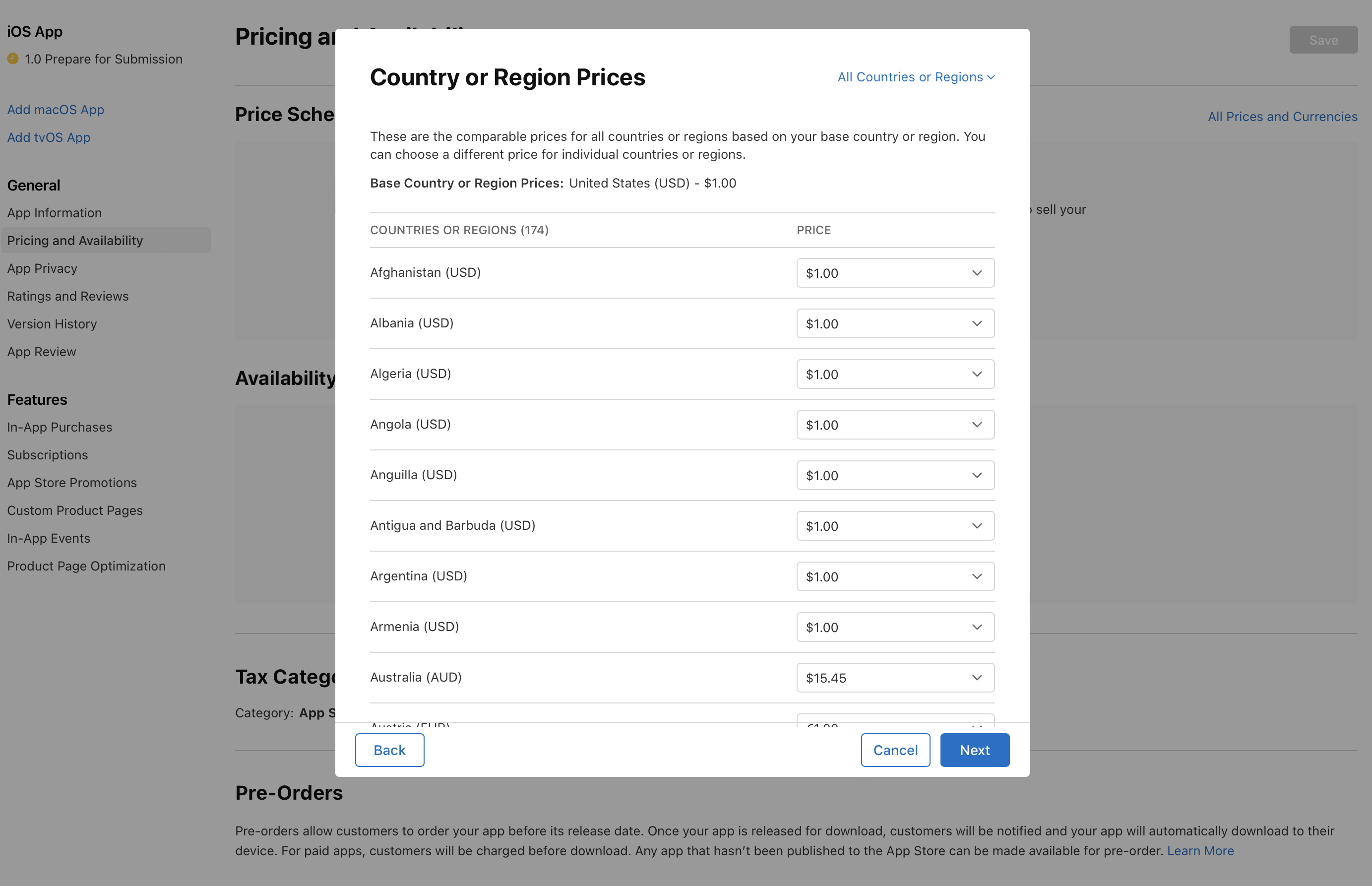
-
Click Next.
-
Review your upcoming price, then click Confirm.
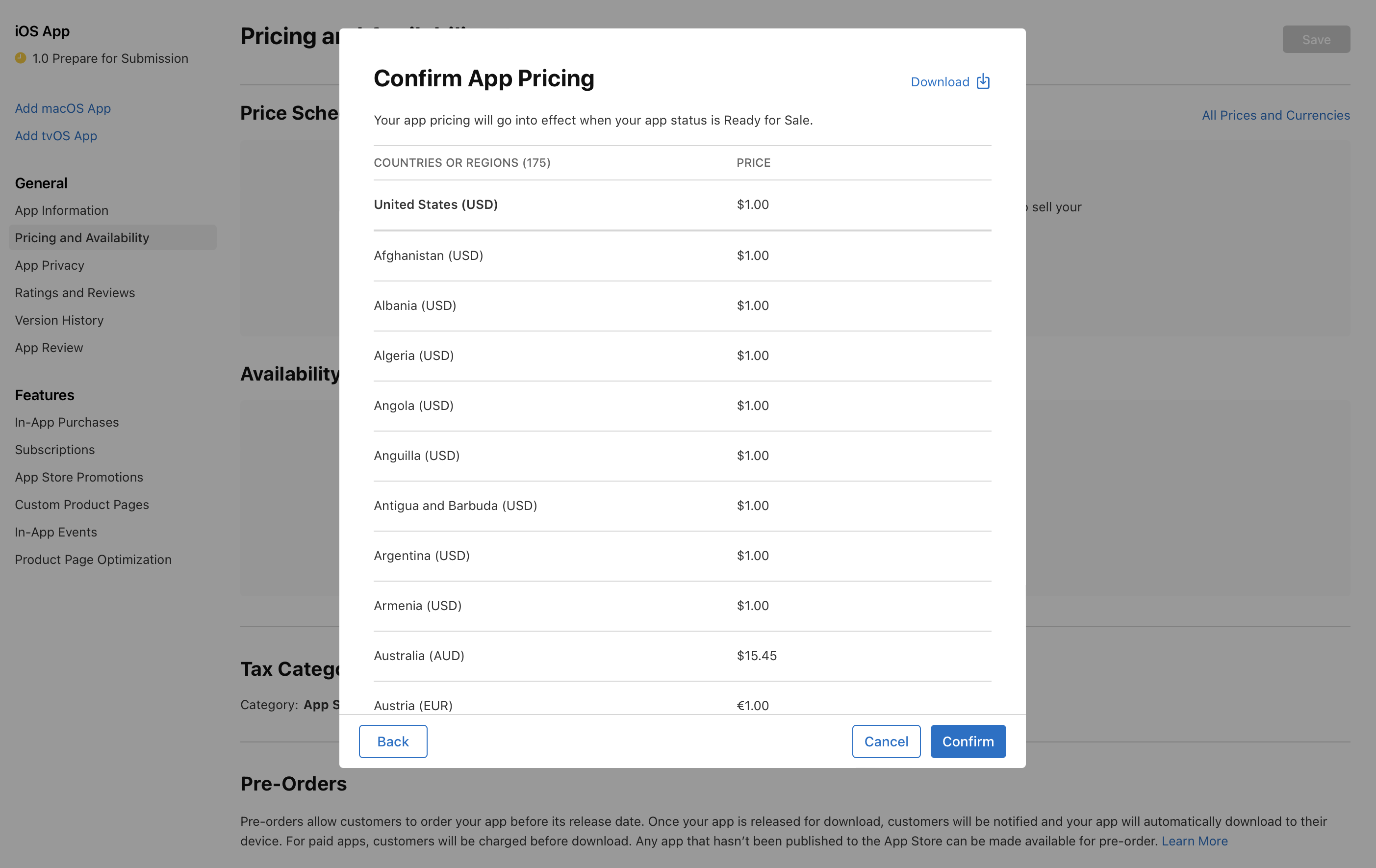
Edit your app’s base country or region
When you update your app’s base country or region, its associated in-app purchases automatically inherit its base country or region (unless you already edited their pricing or base country or region separately). The resulting price update for your app goes into effect immediately.
-
From Apps, select your app. The page opens with the Distribution tab selected.
-
In the sidebar under Monetization, click Pricing and Availability.
-
In the Price Schedule section under Base Country or Region, click Edit.
-
Changing your base country or region deletes any scheduled price changes. Review any scheduled price changes, select the box indicating you understand they’ll be permanently deleted, and click Edit.
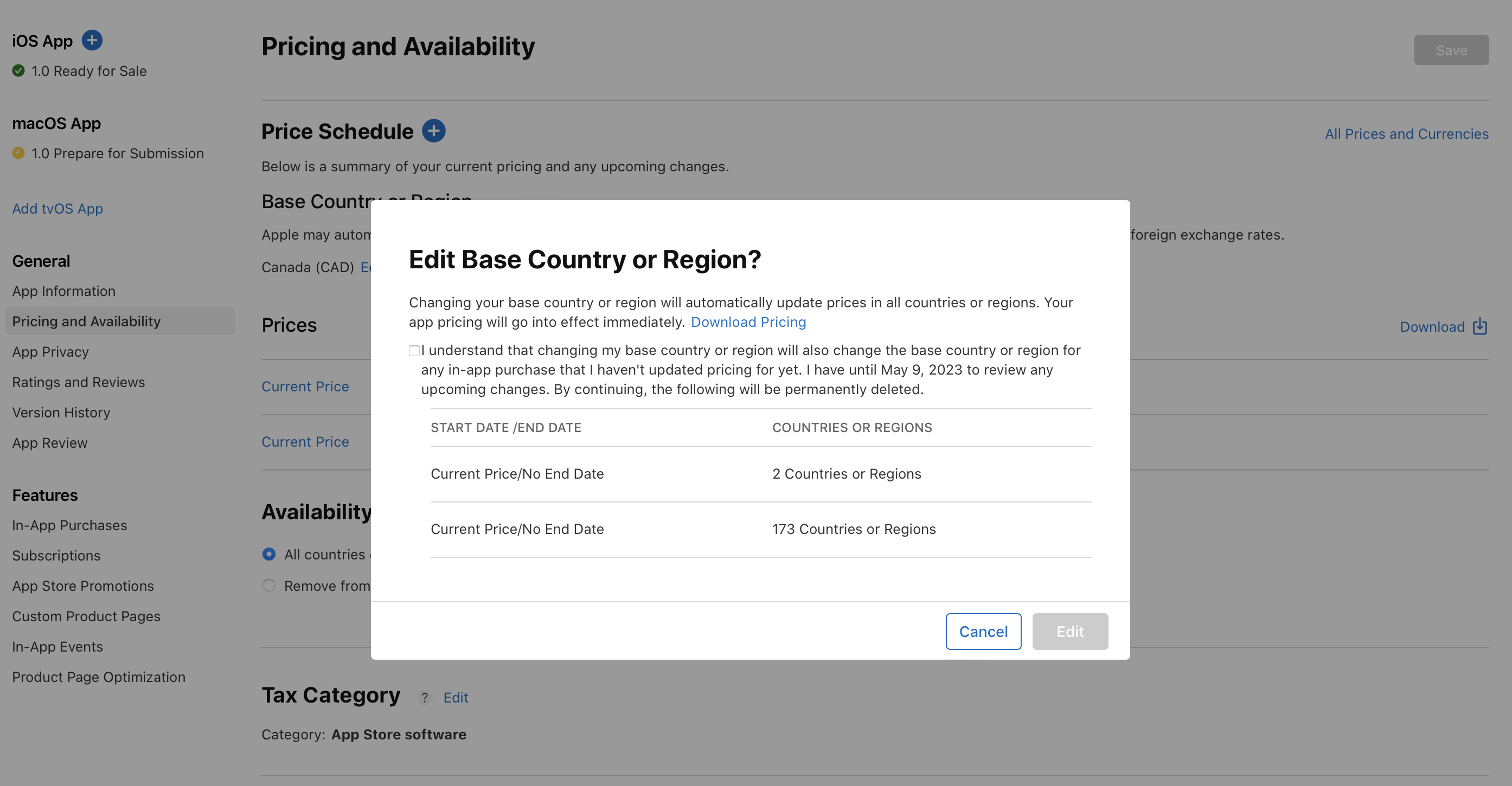
-
Select a base country or region. Apple uses this as the base to provide comparable prices on the other 174 storefronts. As taxes and foreign exchange rates change, prices on the other storefronts will be automatically updated by Apple periodically. You can change this base configuration later at any time.
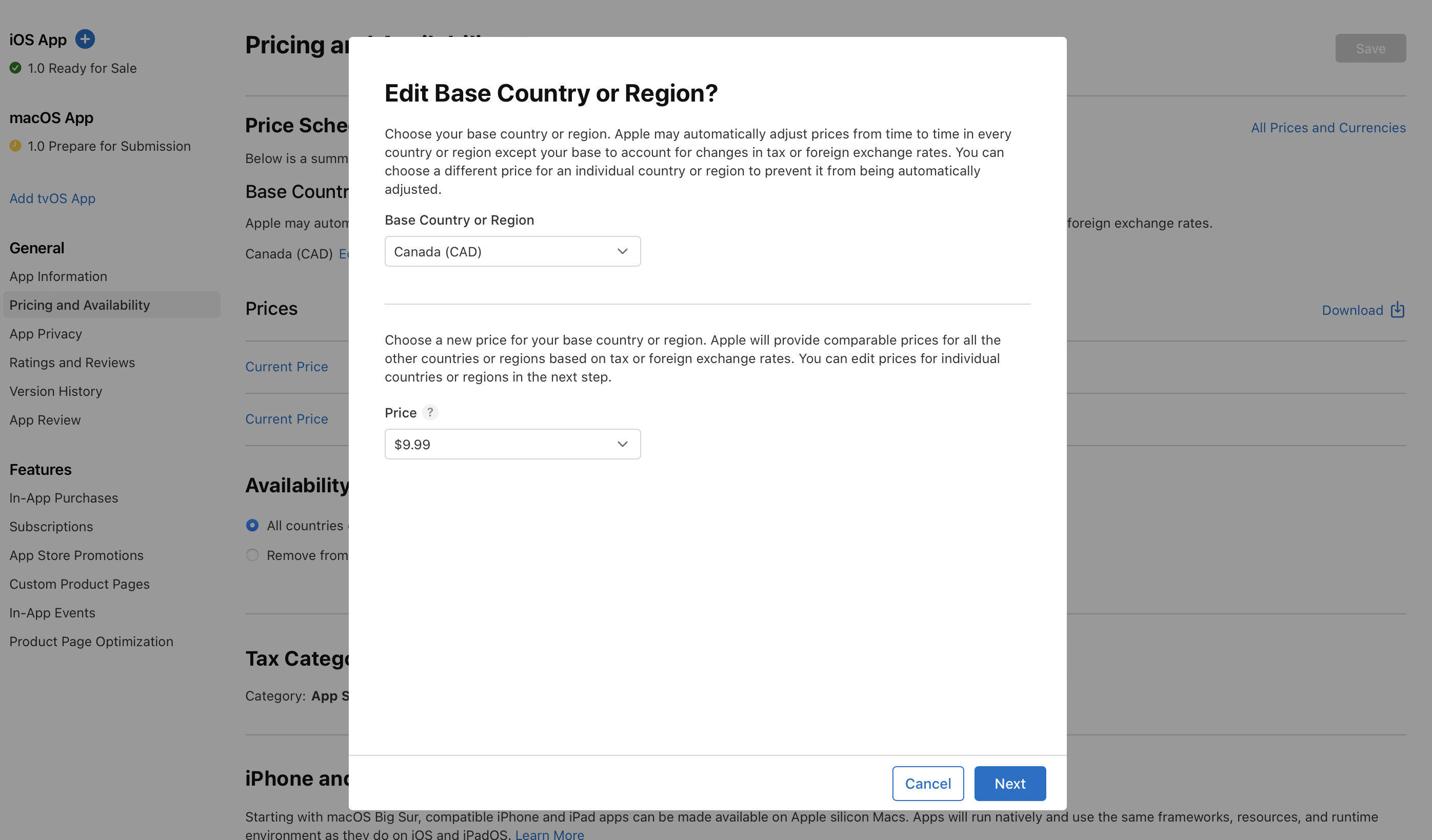
-
Select a price for your base country or region, then click Next. Initially, the list displays 25 price points that follow the most common pricing convention for each country or region. To view more price points, scroll to the end of the menu and click See Additional Prices. You can choose from up to 800 price points by default. You may also submit a request to access an additional 100 higher price points.
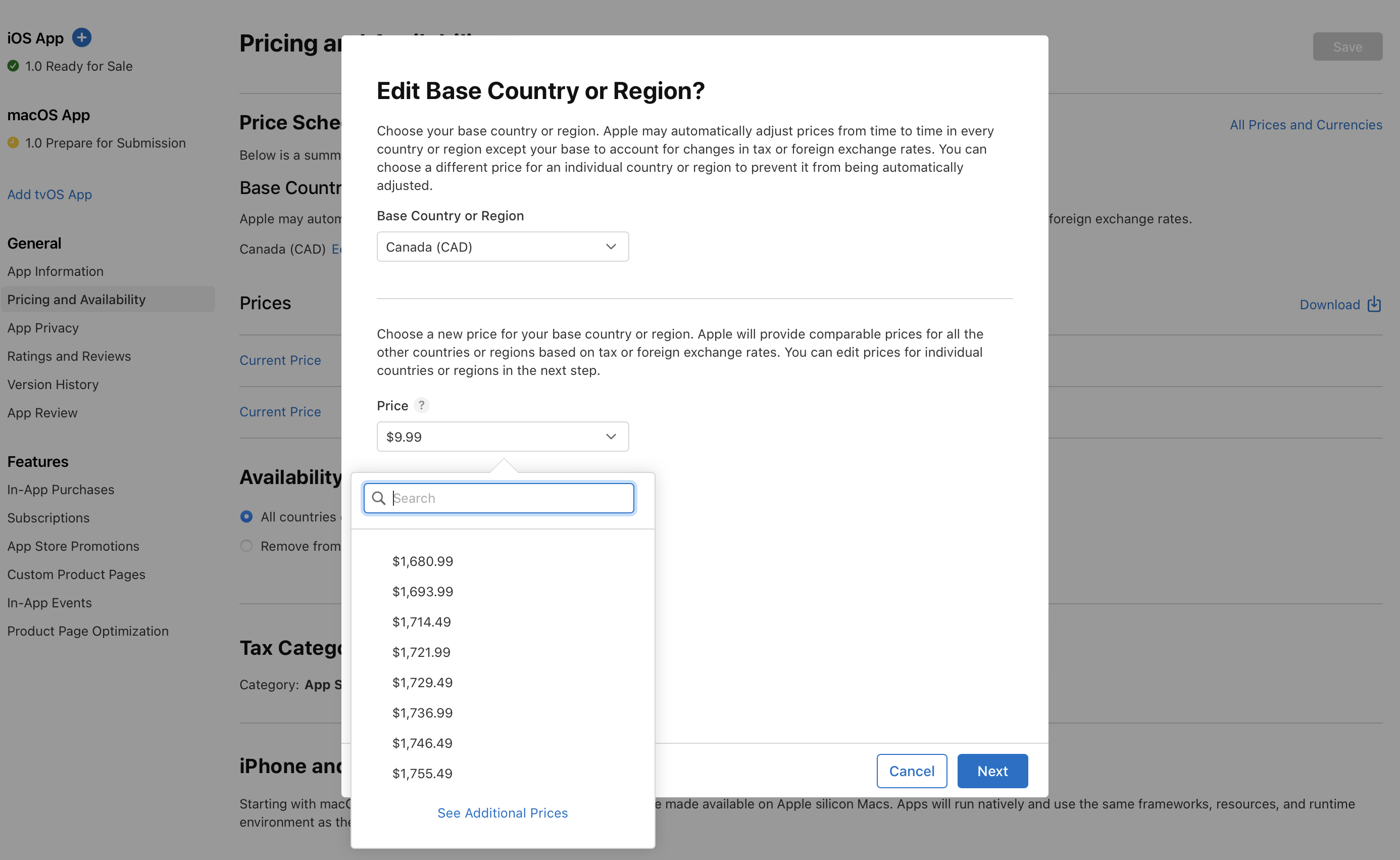
-
A screen appears with comparable prices for all other countries or regions based on taxes and foreign exchange rates. If you’d like Apple to automatically adjust prices for you, don’t make any changes to this pricing. Alternatively, you can choose different prices for individual countries or regions. If you select your own prices, Apple won’t adjust your pricing on those storefronts in the future.
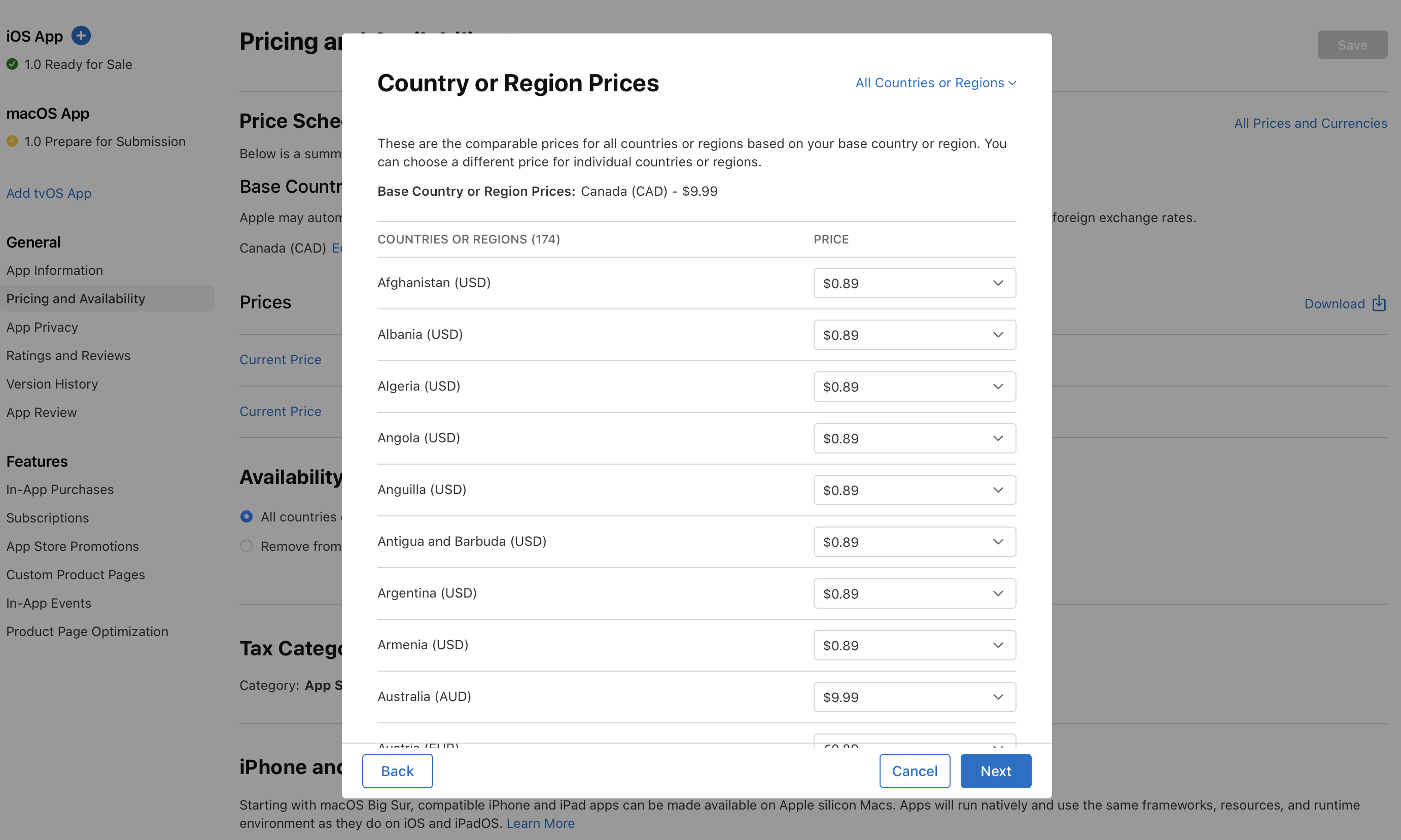
-
Click Next.
-
Review your upcoming changes, then click Confirm.