App Store Connect Help
Localize app information
After you add an app to your account, you can add languages and localized metadata on the App information page. Learn more about supported languages and localizable properties.
For example, if the primary language you select for your app in App Store Connect is English and it’s the only language you provide, your app metadata in all App Store countries or regions appears in English. If you localize your app metadata in French, the French localization displays to users whose language setting is French. The French localization also displays to users in countries or regions where the App Store supports French but not English. Users can search for your app using localized keywords in all countries or regions where the App Store supports French. If there’s no localization available that matches the language setting, the next most relevant localization is used. In other countries or regions, your metadata displays in the primary language (English in this example).
Languages on the App information page in App Store Connect are part of your app’s metadata. This is different from adding languages to your app in Xcode when you localize your binary. Learn about localizing your app binary.
Learn how to manage the localization with the App Store Connect API.
Important: You can manage languages only when the app status is editable.
Required role: Account Holder, Admin, App Manager, or Marketing. View role permissions.
Add a language
When you add a language to your app, screenshots and the properties for the new language default to those for the primary language, except for the description and keywords. When you add a localization from the platform version section, it’ll automatically be added to the shared metadata under App information and to other platforms.
-
From Apps, select your app. The page opens with the Distribution tab selected.
-
On the top right, click the primary language to display the language pop-up menu.
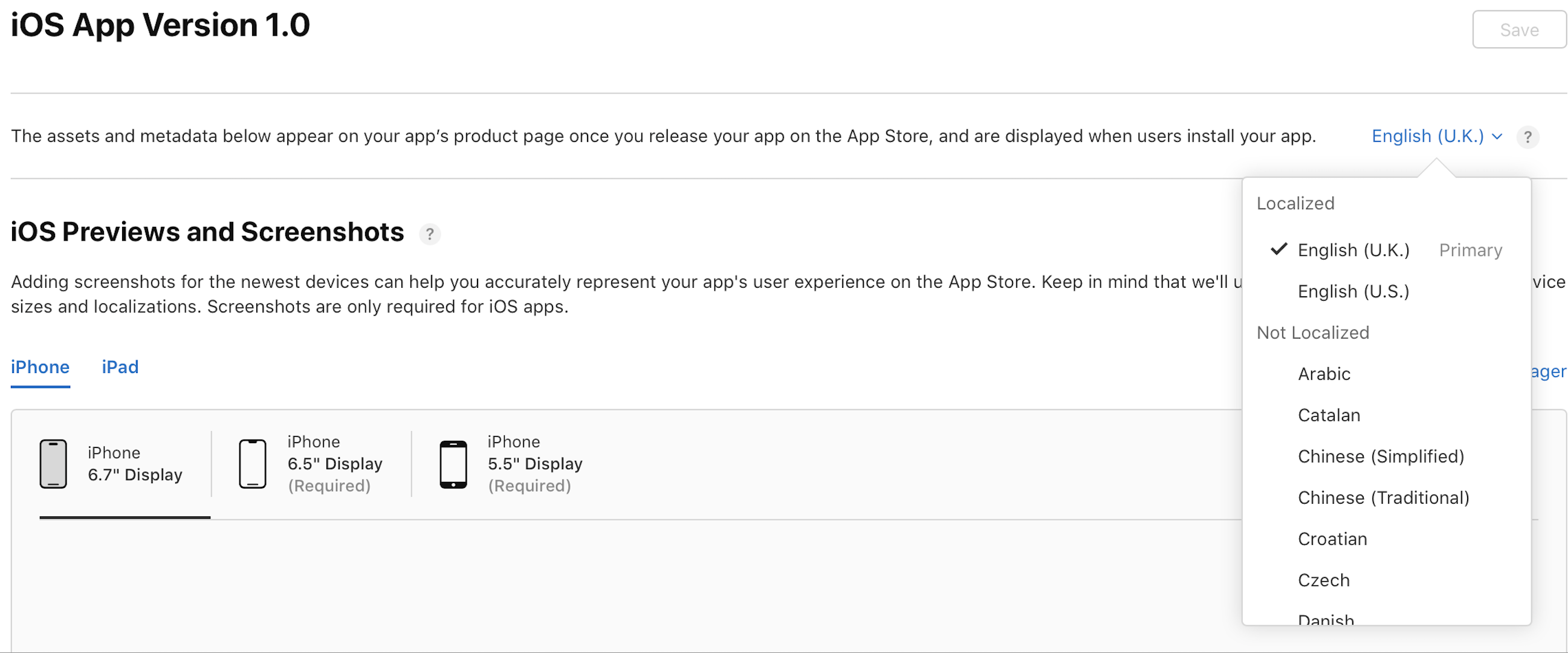
-
Scroll down the menu to Not Localized, hold the pointer over the language (and locale) you want to add, then click the add button (+) that appears to the right of the language.
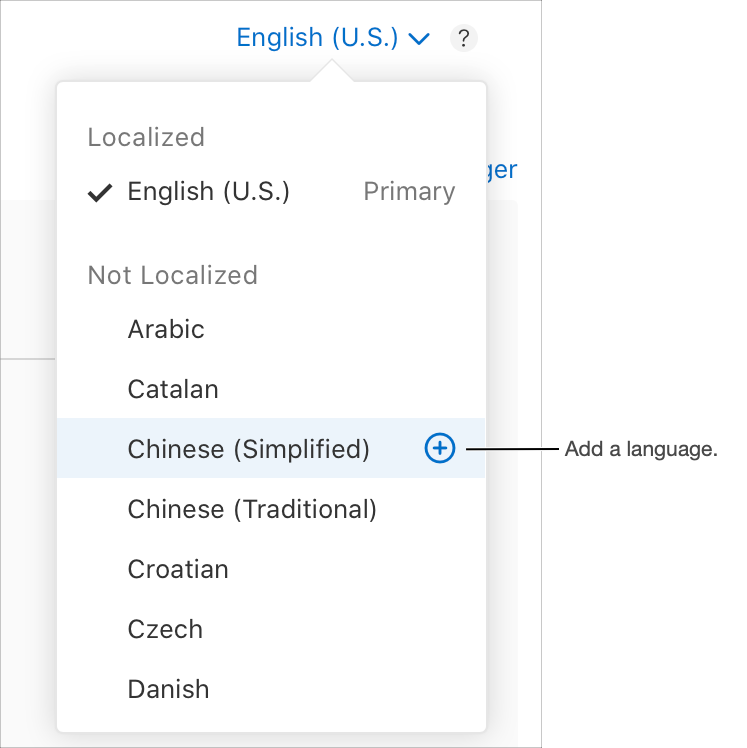
-
Enter localized metadata — such as descriptions and keywords — for the platform, then click Save.
-
To enter information that is shared across platforms, click App information.
-
On the top right, click the primary language to display the language pop-up menu.
-
Hold the pointer over the language (and locale) you want to add, then click the add button (+) that appears.
-
Enter the app name and privacy policy URL for the language or locale, then on the top right, click Save.
Edit localizations
-
From Apps, select your app. The page opens with the Distribution tab selected.
-
On the top right, choose the language from the pop-up menu.
-
Edit the localized information, then click Save.
Delete a language
When you delete a language, the countries or regions that display app information in that language revert to showing the information you entered for the primary language.
-
From Apps, select your app. The page opens with the Distribution tab selected.
-
On the top right, click the primary language to display the language pop-up menu.
-
In the Localized section, hold the pointer over the language you want to delete and click the delete button (–).
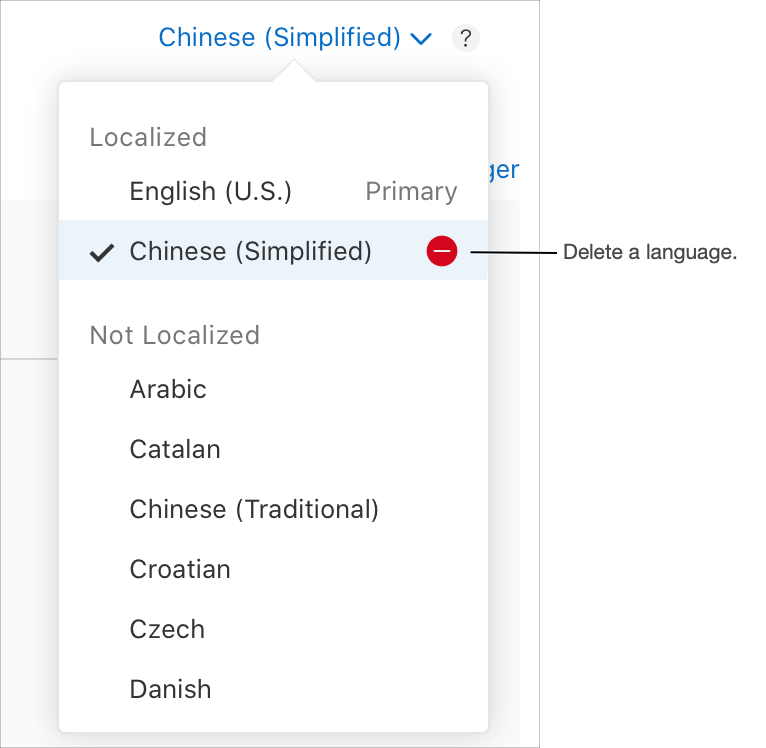
Change the primary language
You can change the primary language for an app. In order for a language to be selectable as a primary language:
-
You must already have added the language to a previous version.
-
The new language must be approved by App Review. If the language hasn’t been approved, submit a version with this localized metadata to be approved. Then, select it as your primary language on a subsequent update.
-
You must already have uploaded screenshots in the language for all supported platforms that were approved by App Review. If the screenshots for that localization are being derived from another localization’s screenshots, you must first manually add screenshots for that language and submit a version with these screenshots to be approved. Then, change the primary language on a subsequent update. Learn more about adding screenshots and previews.
Note: If your app has a custom product page configured, you must have also uploaded screenshots in the language for each custom product page.
-
From Apps, select your app. The page opens with the Distribution tab selected.
-
In the sidebar, click App information.
-
From the Primary Language pop-up menu, choose the new primary language.
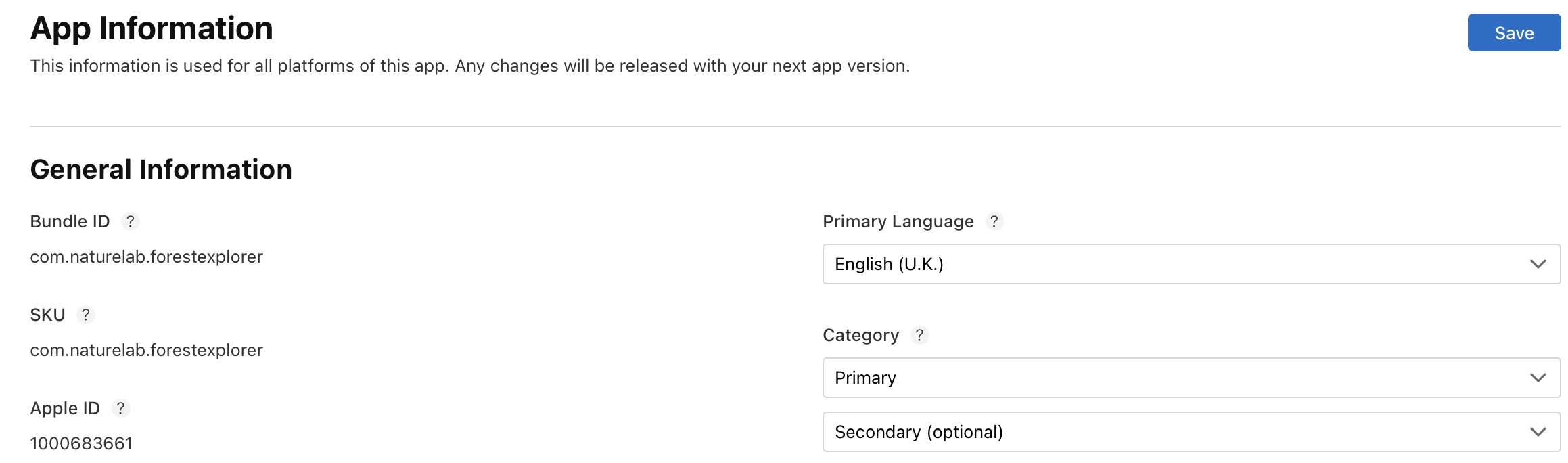
-
On the top right, click Save.