App Store Connect Help
Manage availability of iPhone and iPad apps on Apple Vision Pro
Your iPhone and iPad apps will be made available to users on Apple Vision Pro, unless you edit your apps’ availability in the App Store Connect. These apps will run natively and use the same frameworks, resources, and runtime environment as they do on iOS and iPadOS.
If your iOS app offers universal purchase and also supports visionOS, the option to offer the iOS app on the App Store on Apple Vision Pro won’t be available. Additionally, if your iOS app is available on the App Store on Apple Vision Pro through this option and you later add the visionOS platform in App Store Connect, publishing the visionOS version of your app will replace the iOS version on the App Store on Apple Vision Pro. Existing users of the iOS version will be updated to the visionOS version on Apple Vision Pro.
You can opt in or out from having your iPhone and iPad apps available on the App Store on Apple Vision Pro at any point. This is set at the app level and applies to all versions of your app.
Note: Apps that have been in the Kids category can’t be made available on visionOS.
Required role: Account Holder, Admin, or App Manager. View role permissions.
Edit availability on an individual app basis
-
From Apps, select your app. The page opens with the Distribution tab selected.
-
In the sidebar, click Pricing and Availability.
-
On the right, the iPhone and iPad Apps on Apple Vision Pro section appears.
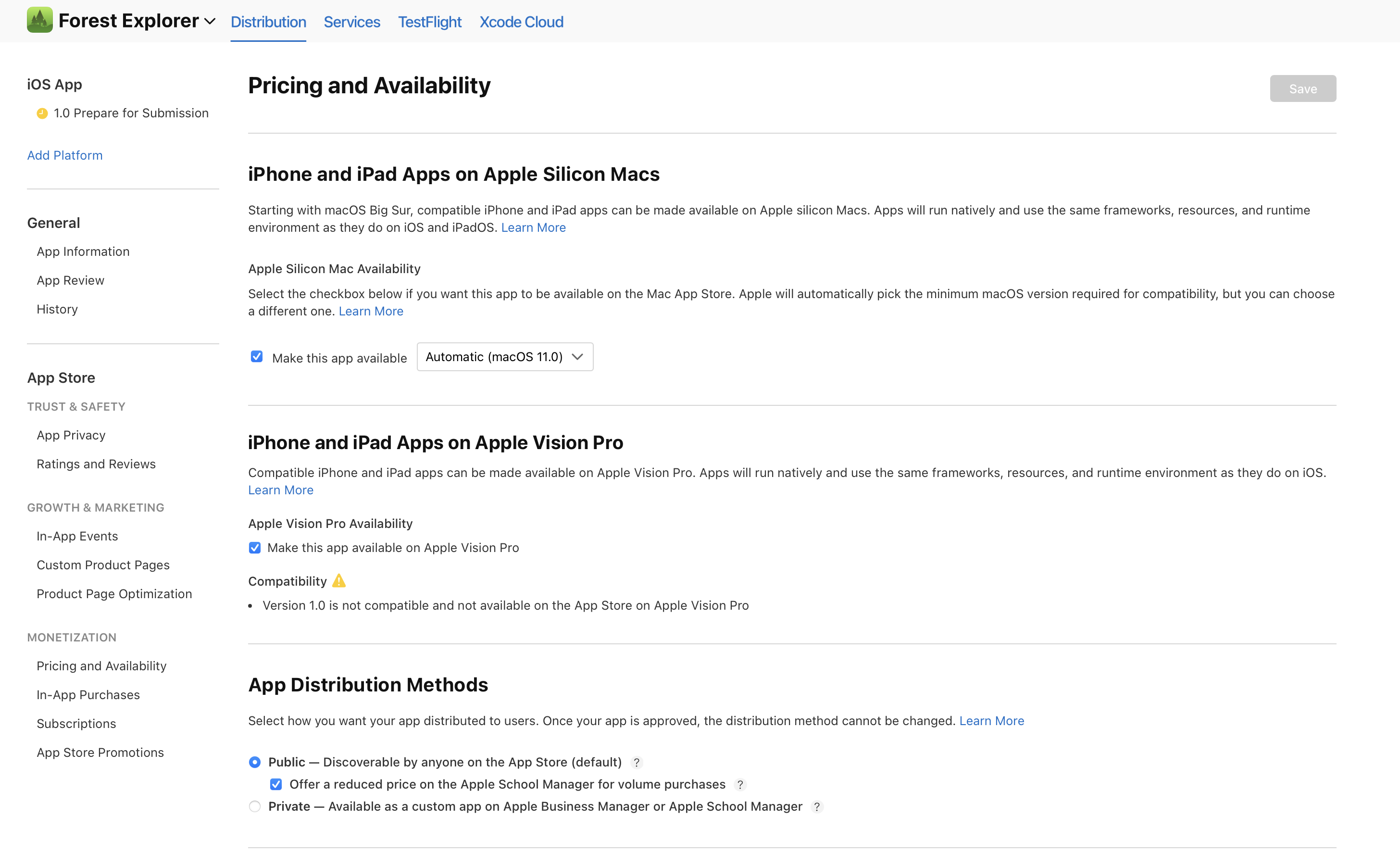
-
Under Apple Vision Pro Availability, deselect “Make this app available on Apple Vision Pro” to opt out of offering your app on the App Store on Apple Vision Pro. Select the checkbox to make your app available on the App Store on Apple Vision Pro.
-
On the top right, click Save.
Edit availability for multiple apps at a time
-
From Apps, select iOS Apps on Apple Vision Pro Availability from the ellipsis menu (…) in the top left.
-
In the dialog that appears, deselect the iOS apps you do not want to make available on the App Store on Apple Vision Pro.
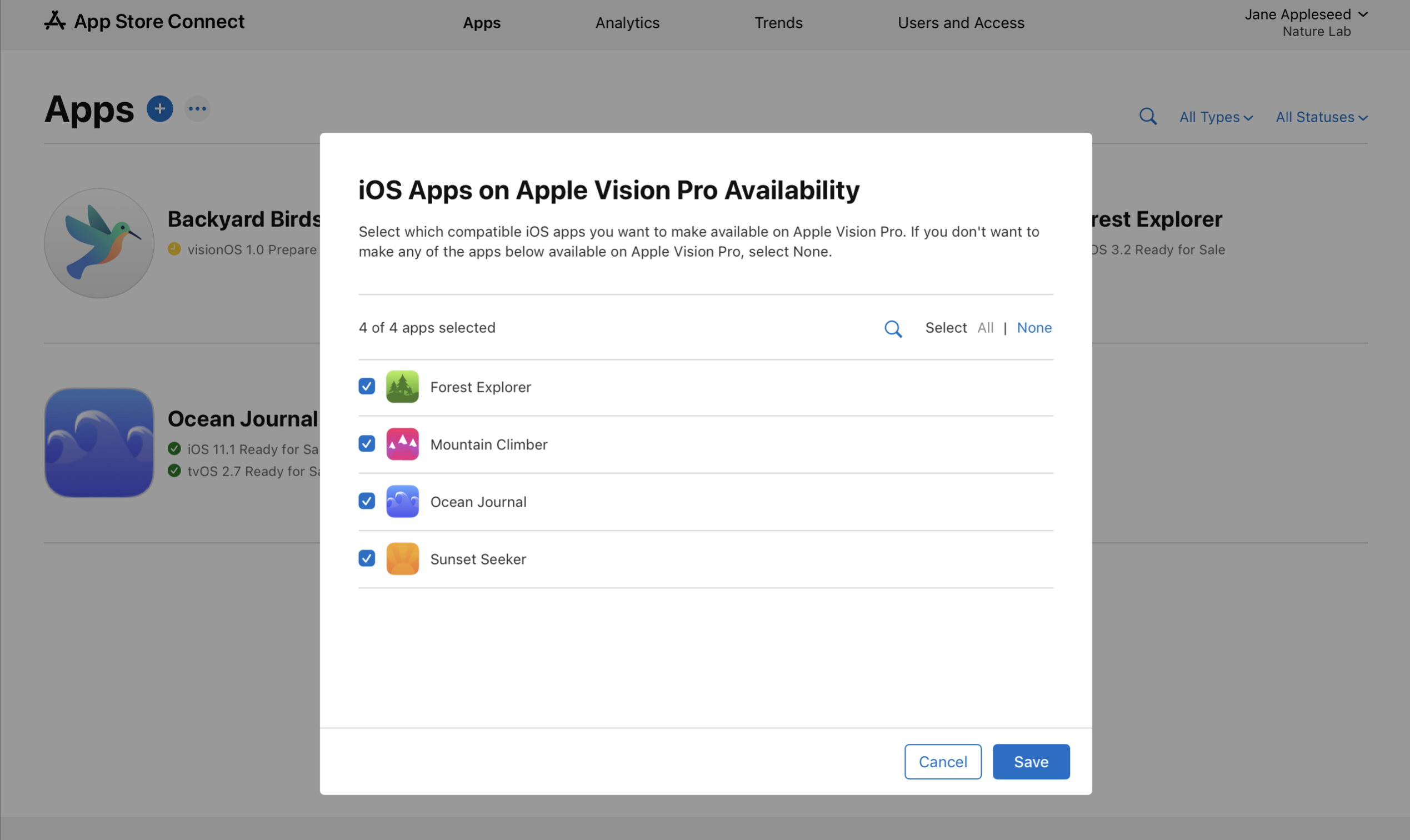
-
Click Save.
To opt out of offering any of your iPhone and iPad apps on the App Store on Apple Vision Pro, click None.