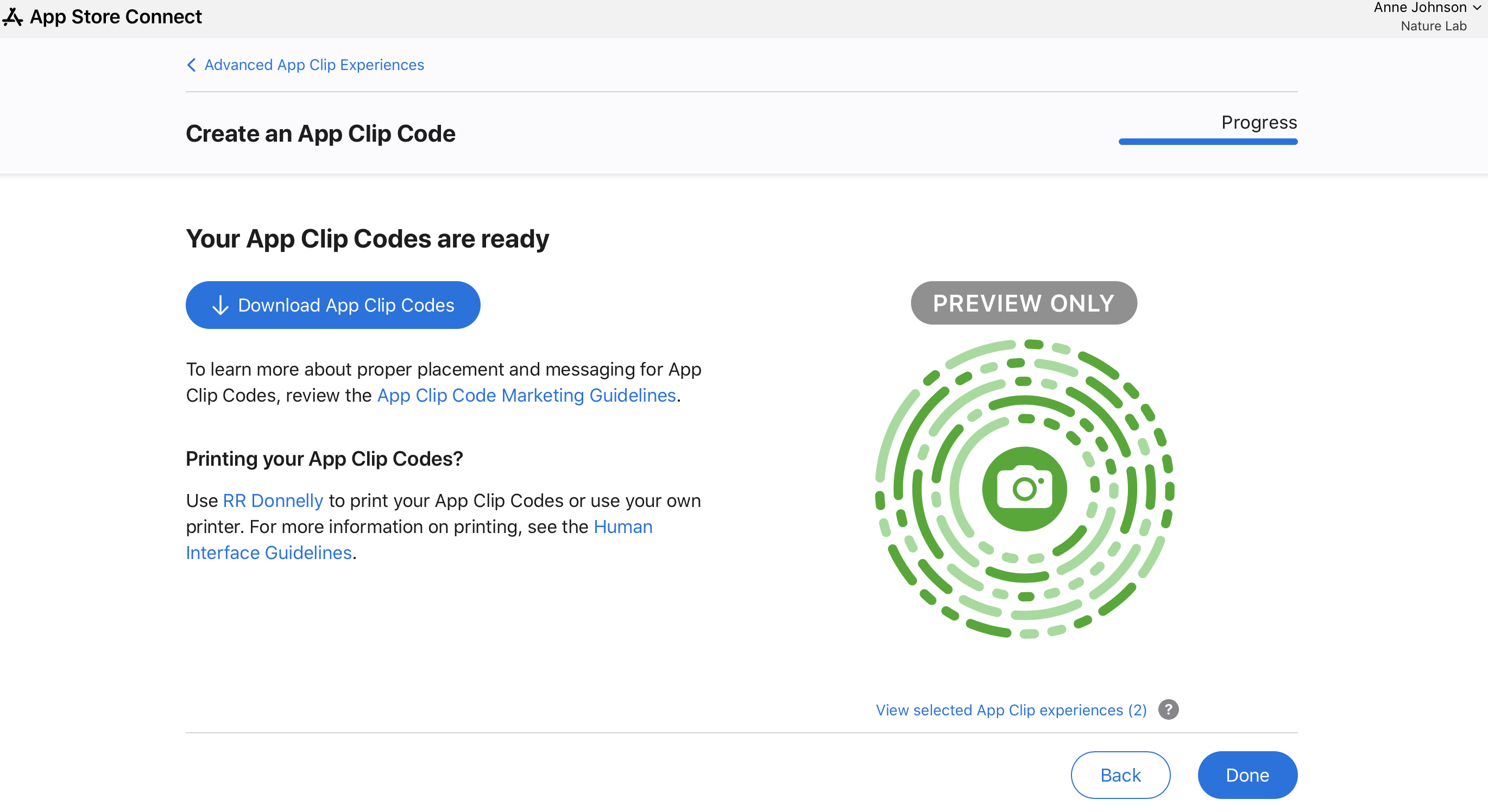App Store Connect Help
Generate App Clip codes
Advanced App Clips can be discovered and launched through App Clip Codes. You can generate these codes in multiple colors and incorporate NFC tags, allowing people to launch your App Clips by tapping their iPhone on the code or scanning it with the camera. Generate App Clip codes in App Store Connect or with the App Clip Code generator command line tool.
Learn about proper placement and messaging for App Clip Codes.
Generate App Clip codes for a single App Clip experience
-
From Apps, select the app you want to view.
-
In the sidebar, select the iOS app version with the App Clip experience for which you want to generate an App Clip Code.
-
Under Advanced App Clip Experiences, click Edit Advanced Experiences.
-
A list of your active App Clip experiences will display. Click Get App Clip Codes and select one experience for which you want to generate an App Clip Code.
Note: You won’t be able to select App Clip experiences that are incompatible with App Clip Codes.
-
Click Continue.
-
Click Get Started on the Create an App Clip Code page to generate the codes.
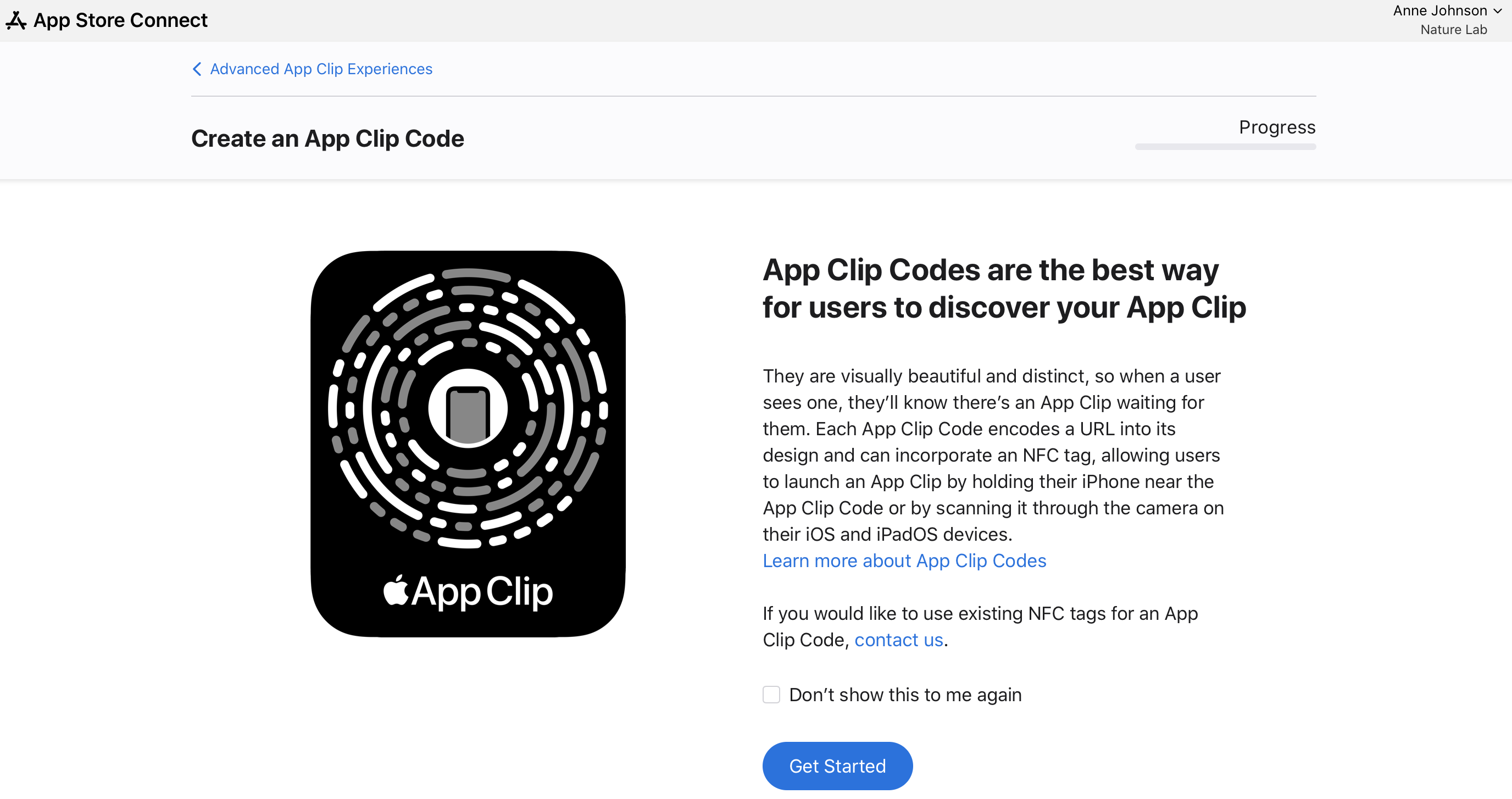
-
If you want to upload URL parameters to append an invocation URL, select Yes and upload a CSV file that includes your invocation URLs for App Clip Codes, then click Next. If you do not want to upload URL parameters to append to your App Clip experience URL, select No and click Next.
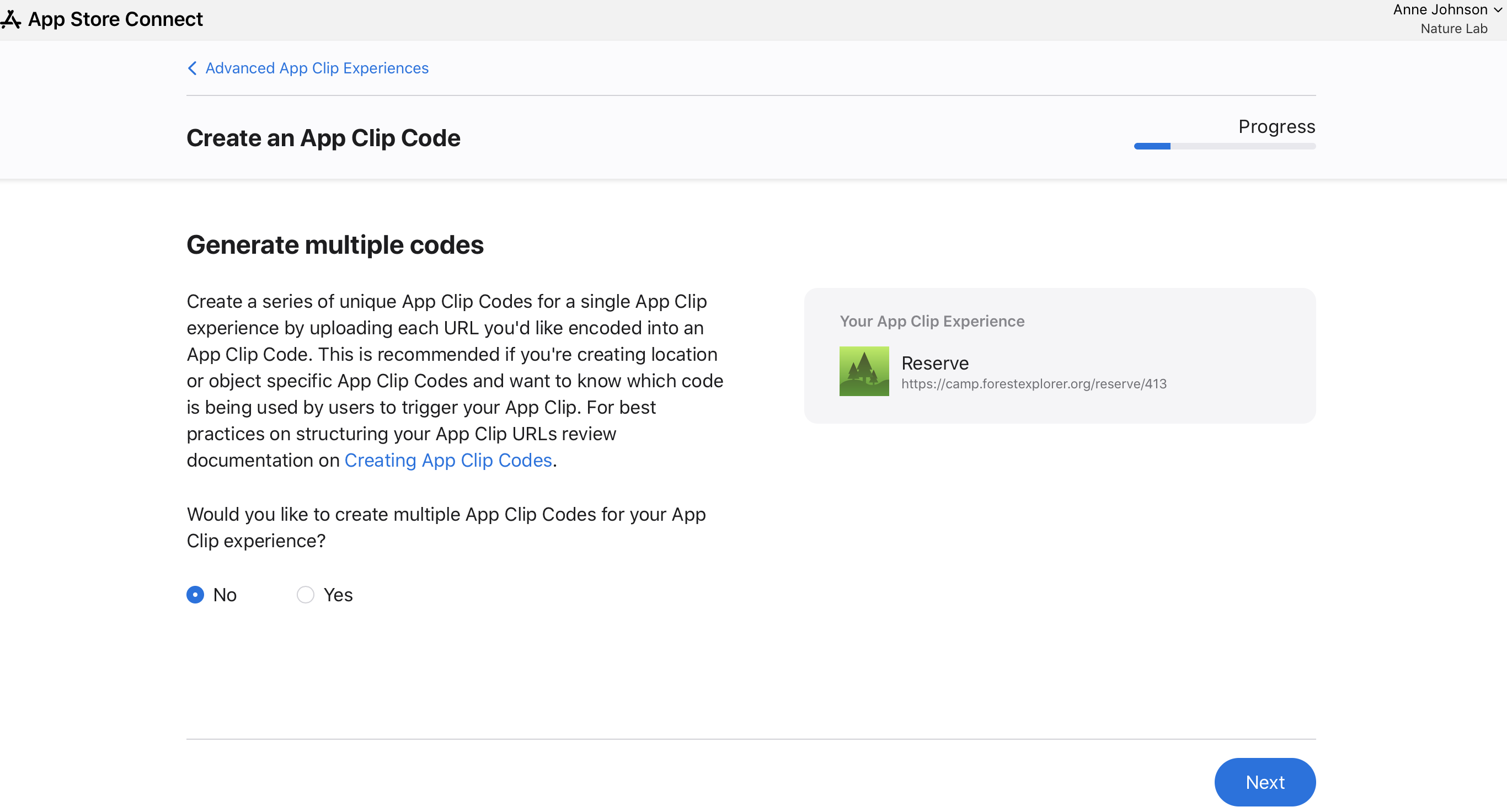
Learn how to identify URLs for your App Clip to support.
Learn best practices for encoding a URL in an App Clip Code.
-
Select a color pattern for the code or select custom foreground and background colors to generate a code consistent with your brand, then click Next.
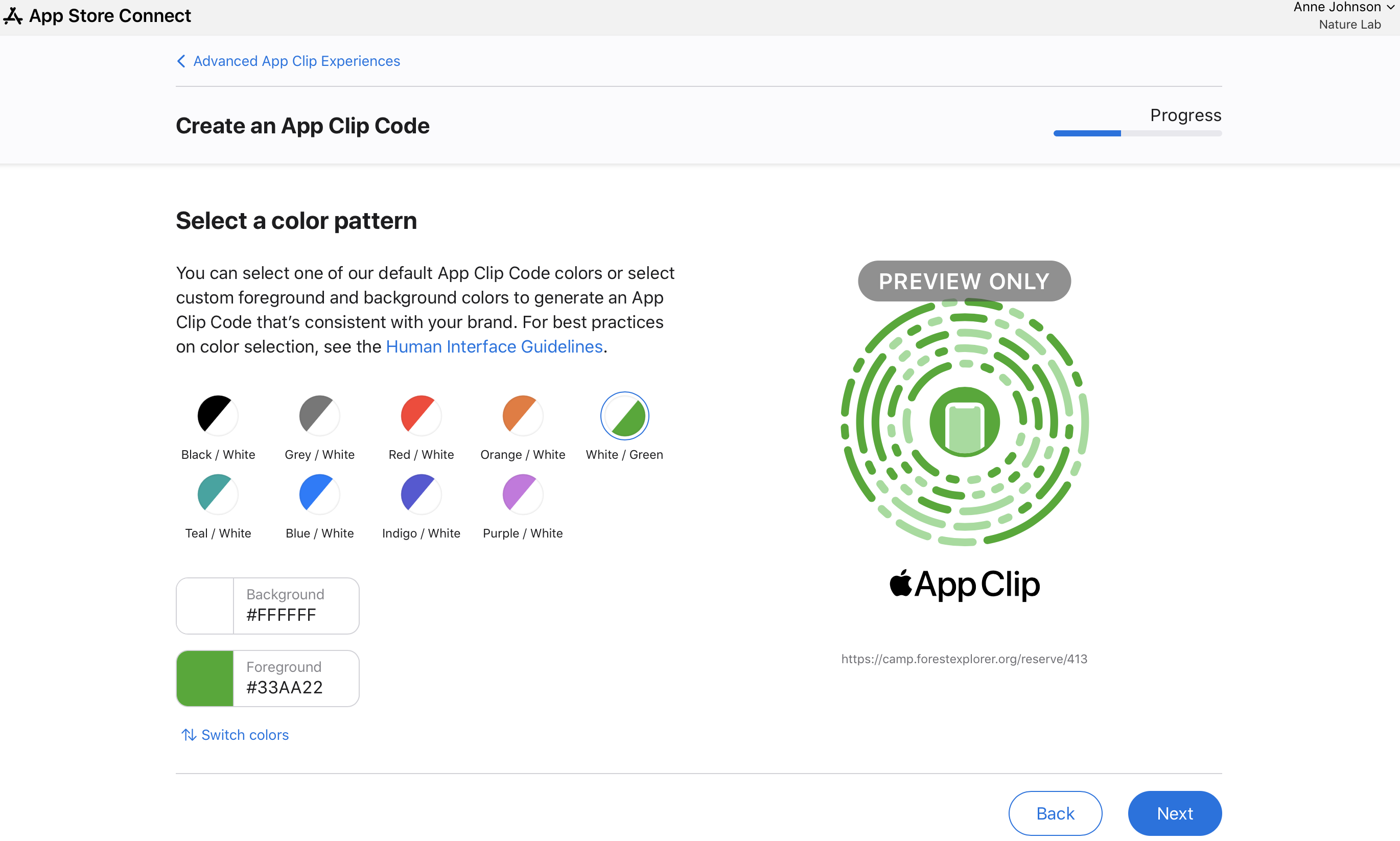
-
To embed an NFC tag in the code, select NFC and click Next. If you're not embedding an NFC tag, select Scan Only and click Next.
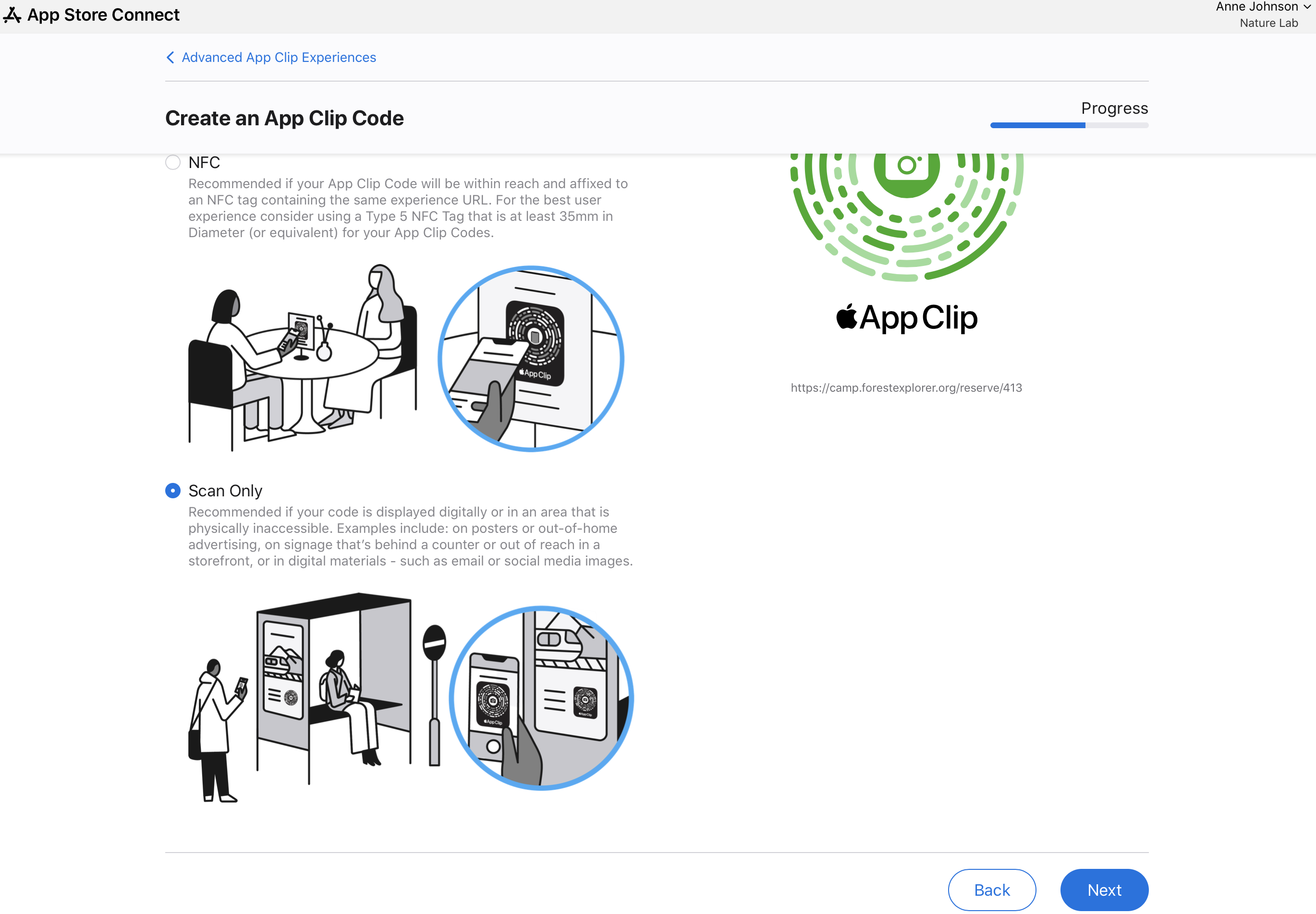
-
Based on the placement of your App Clip Code, select the appropriate design (“Use App Clip logo” or “Without App Clip logo”) and click Next.
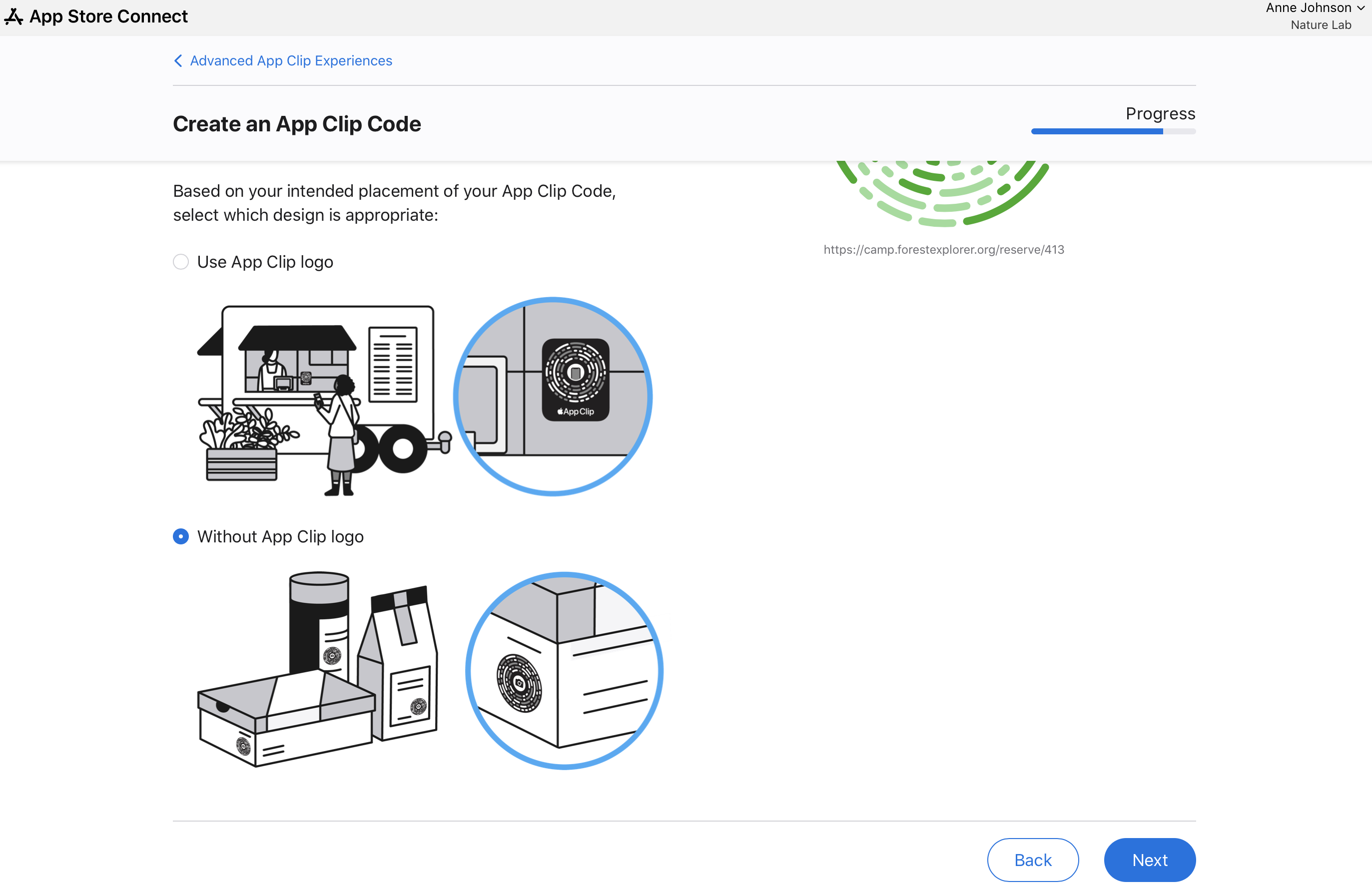
-
Click Download App Clip Codes to download SVG files.
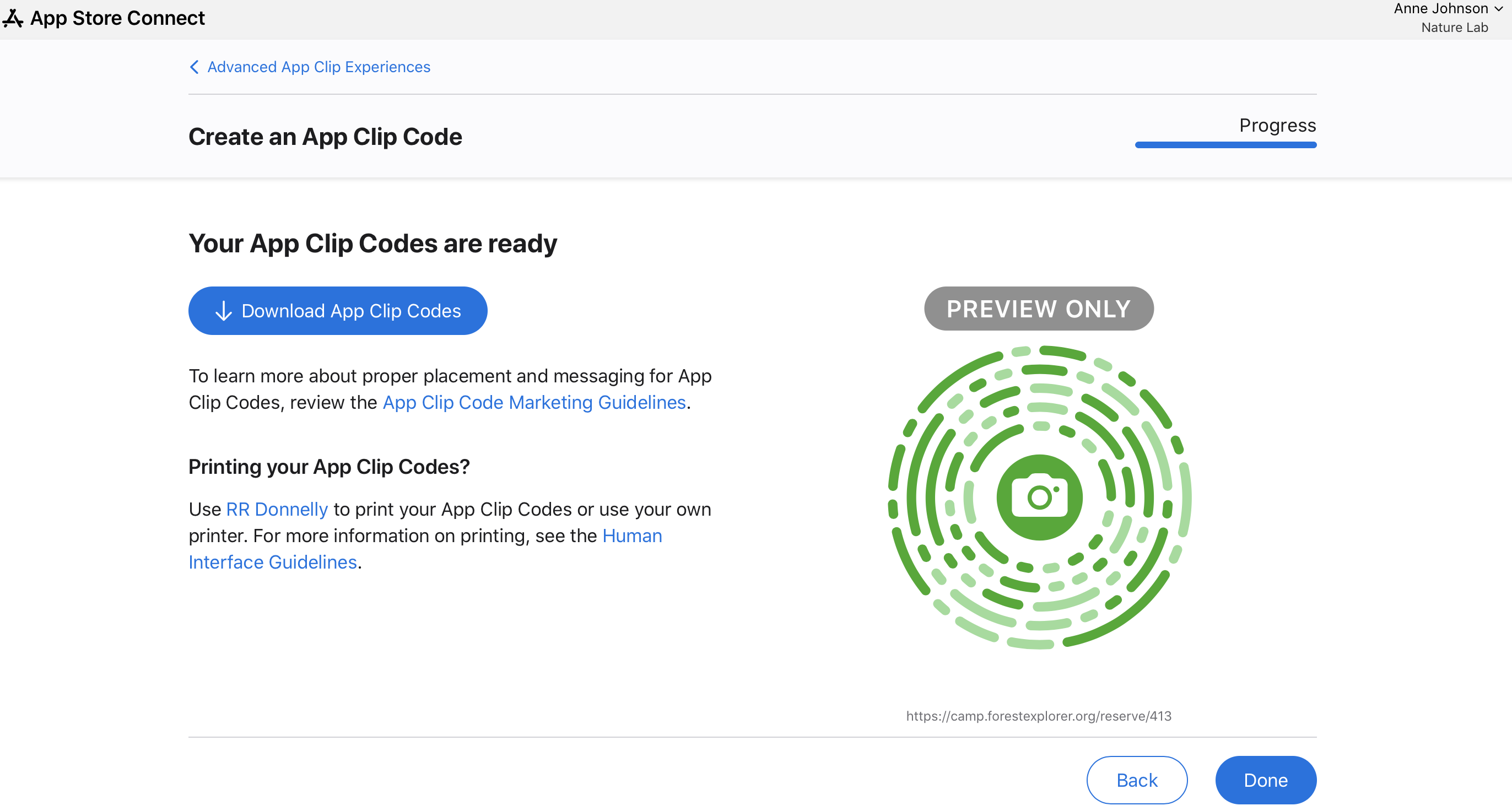
Generate App Clip codes for multiple App Clip experiences
-
From Apps, select the app you want to view.
-
In the sidebar, select the iOS app version with the App Clip experience for which you want to generate App Clip Codes.
-
Under Advanced App Clip Experiences, click Edit Advanced Experiences.
-
A list of your active App Clip experiences will display. Click Get App Clip Codes and select multiple experiences for which you want to generate codes
Note: You won’t be able to select App Clip experiences that are incompatible with App Clip Codes.
-
Click Continue.
-
Click Get Started on the Create an App Clip Code page to generate App Clip Codes.
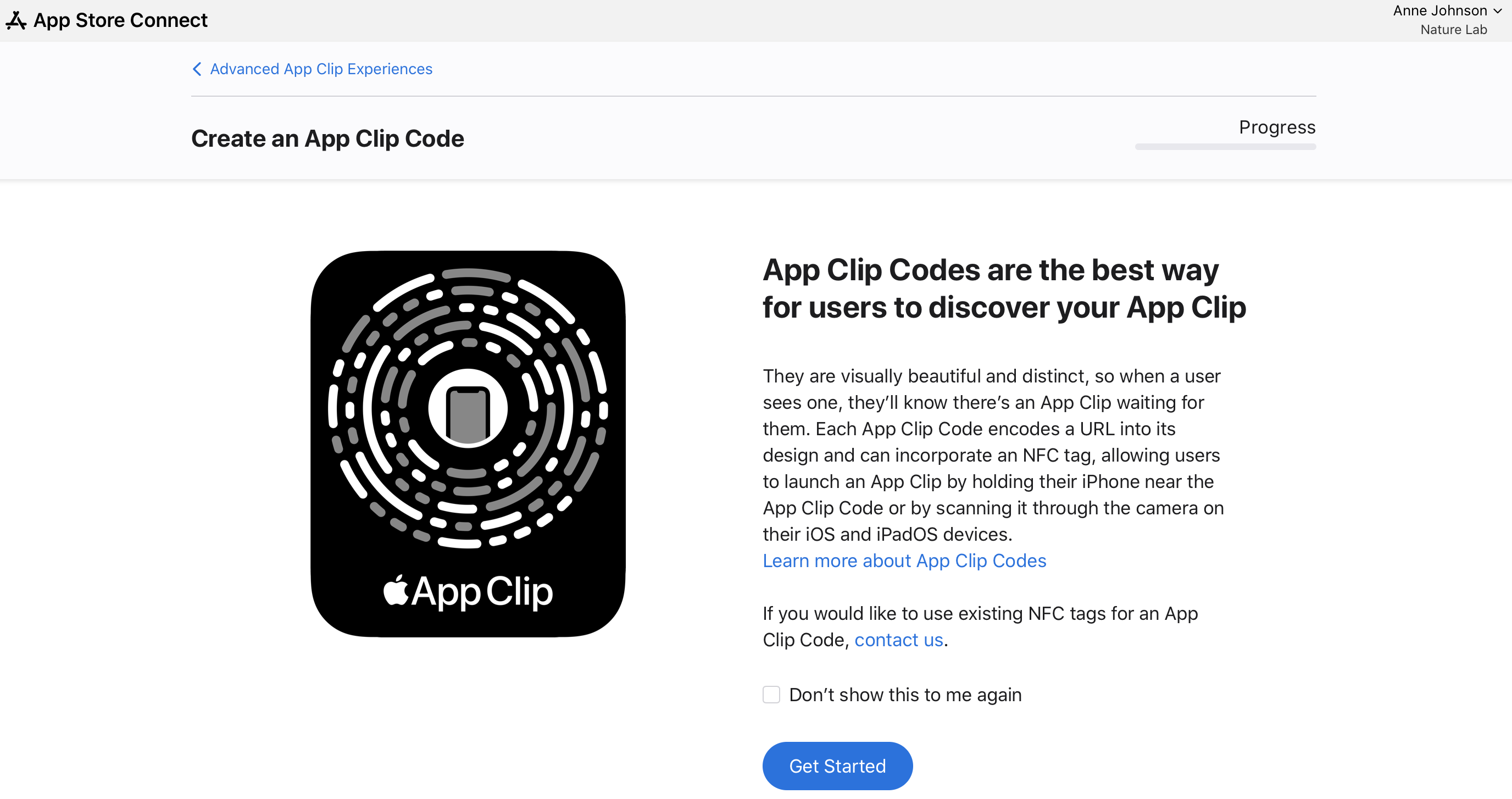
-
With No preselected, click Next.
-
Select a color pattern for the codes or select custom foreground and background colors to generate codes that are consistent with your brand, then click Next.
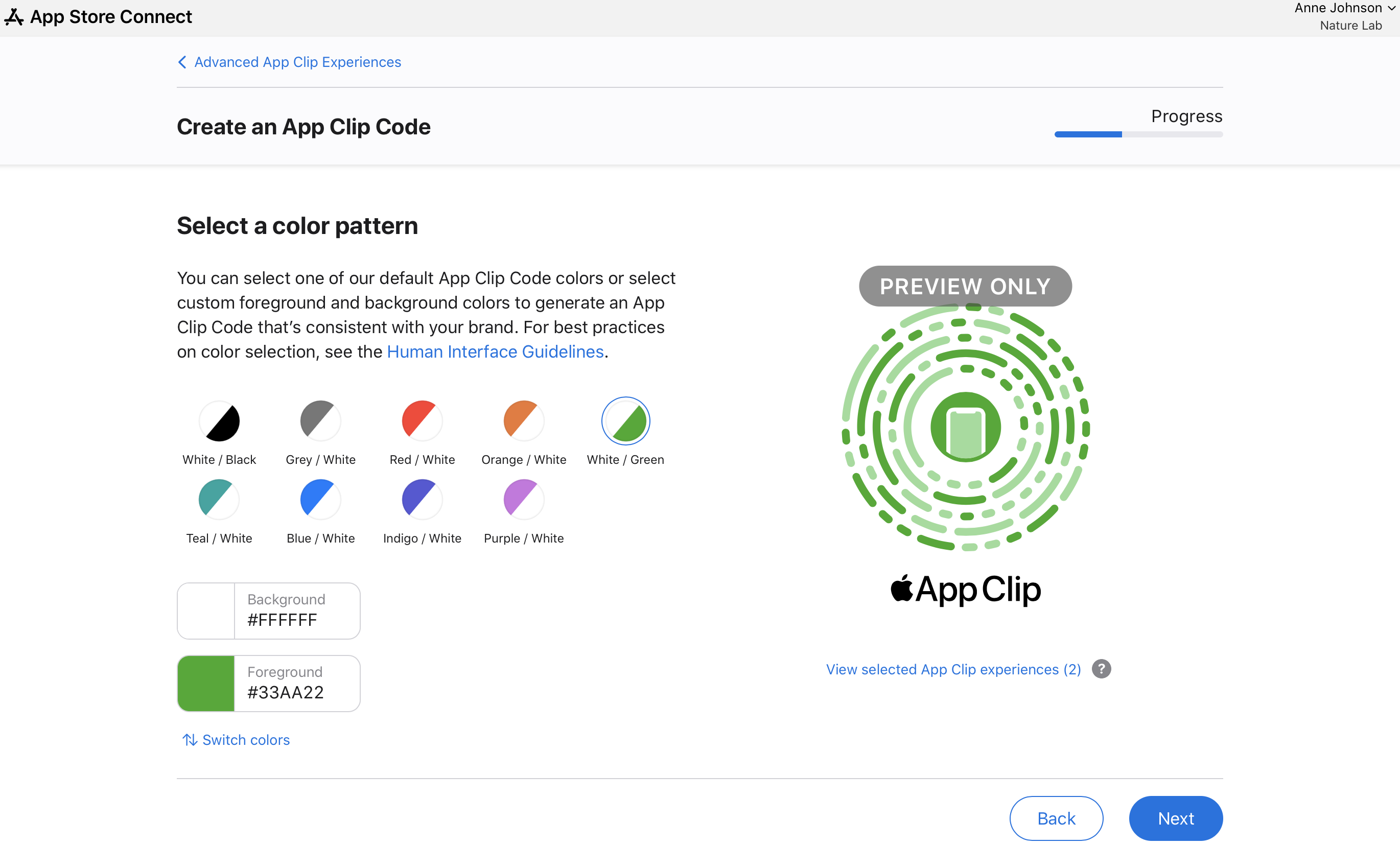
Learn best practices for color selection.
Note: You can view your selected App Clip experiences by clicking “View selected App Clip experiences” under the preview icon.
-
To embed an NFC tag in the code, select NFC and click Next. If you're not embedding an NFC tag, select Scan Only and click Next.
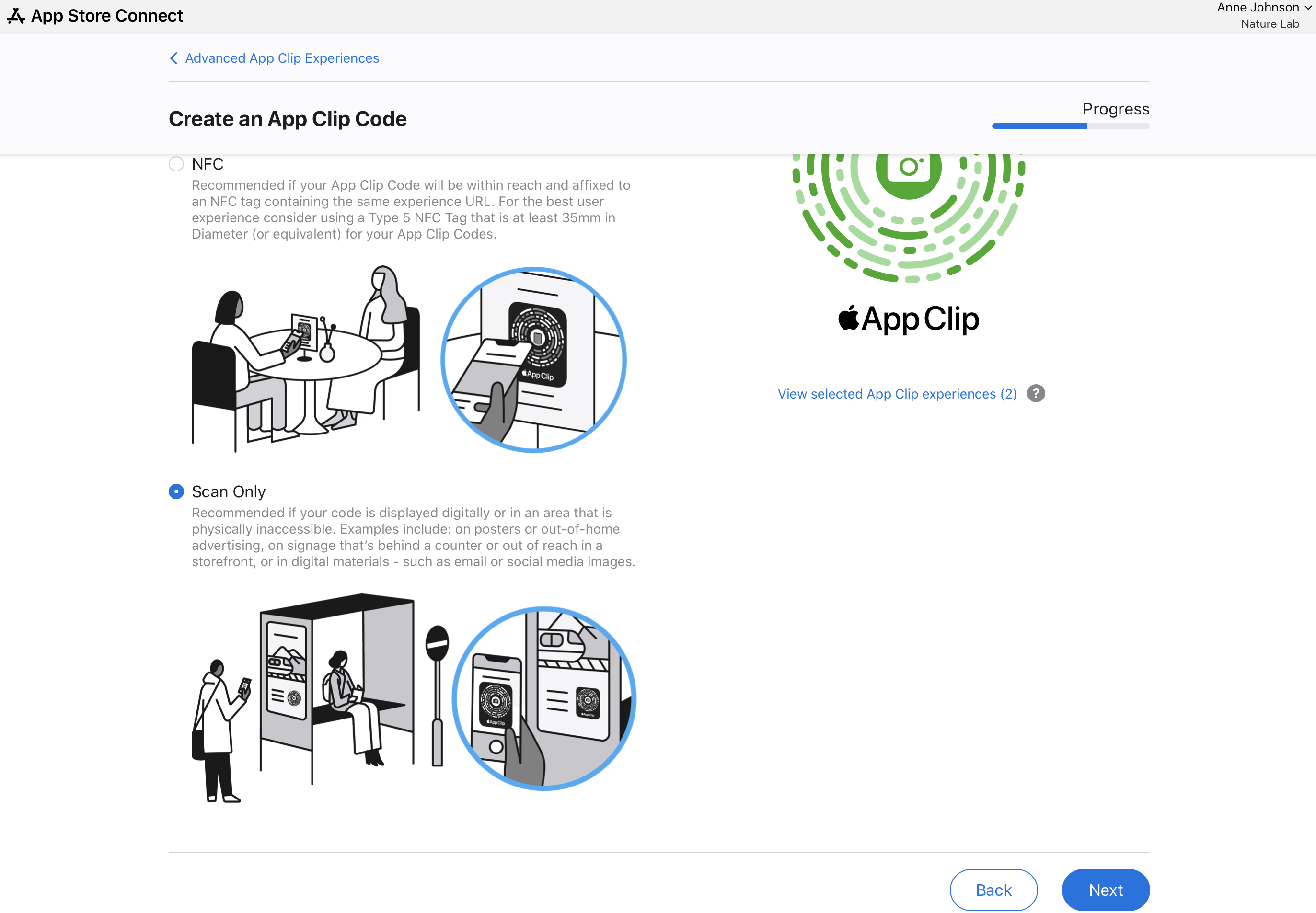
-
Based on the placement of your App Clip Code, select the appropriate design (“Use App Clip logo” or “Without App Clip logo”) and click Next.
-
Click Download App Clip Codes to download SVG files.