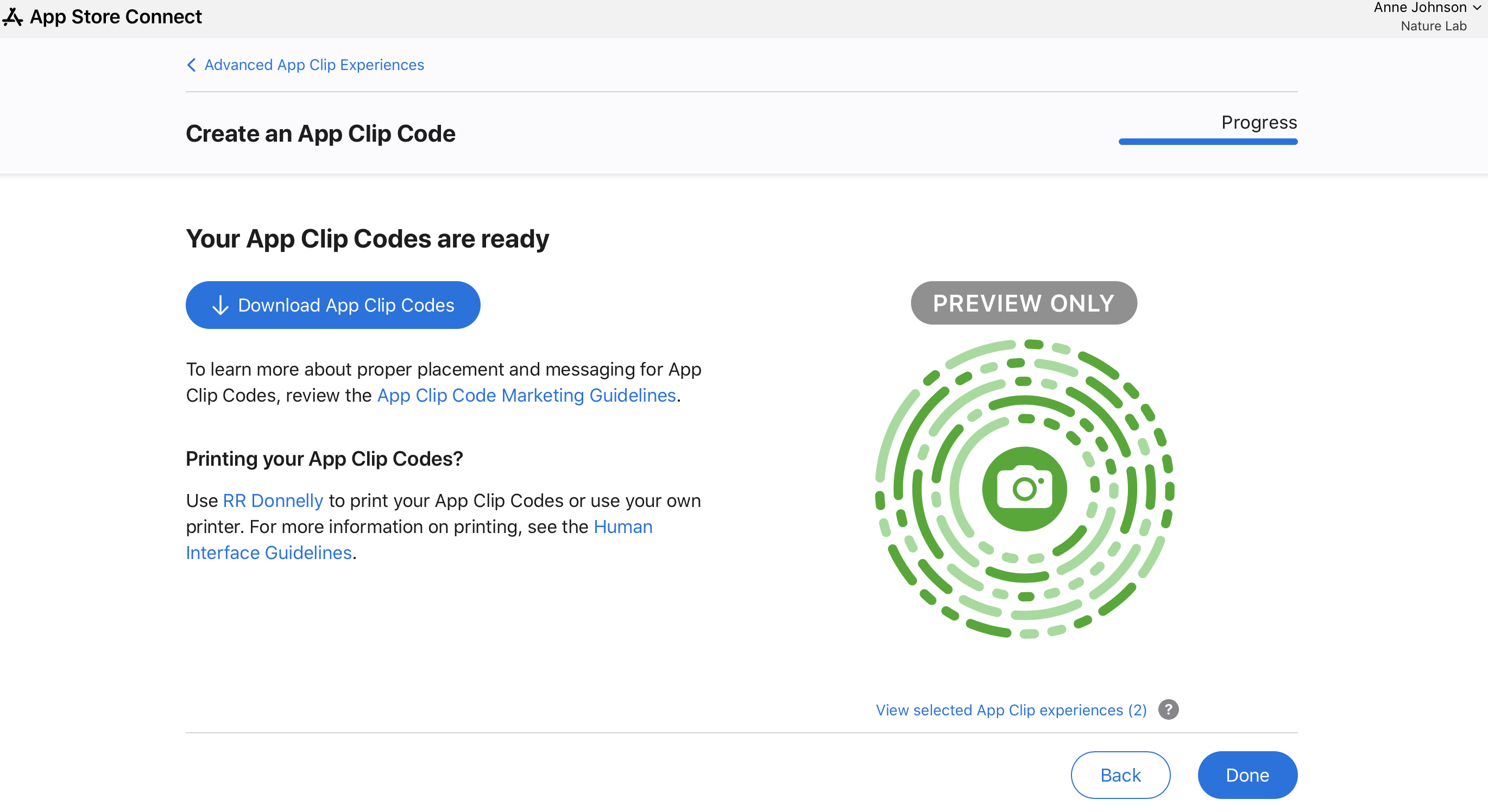App Store Connect 帮助
生成轻 App 码
用户可通过轻 App 码发现和启动高级轻 App 体验。你可以为轻 App 码设计多种配色,还可以嵌入 NFC 标签。用户只需将 iPhone 靠近嵌入了 NFC 标签的轻 App 码,或使用 iPhone 相机扫描轻 App 码,即可轻松启动轻 App。你可以通过 App Store Connect 或“轻 App 码生成器”命令行工具生成轻 App 码。
为单个轻 App 体验生成轻 App 码
-
在“App”板块中,选择你想要查看的 App。
-
在侧边栏中选择一个 iOS App 版本,即可为其包含的轻 App 体验生成轻 App 码。
-
在“高级轻 App 体验”的下方,点按“编辑高级体验”。
-
页面会列出全部有效的高级轻 App 体验。点按“获取轻 App 码…”,然后选择一个轻 App 体验。
【注】你只能选择与轻 App 码兼容的轻 App 体验。
-
点按“继续”。
-
在“创建轻 App 码”页面中,点按“开始”。
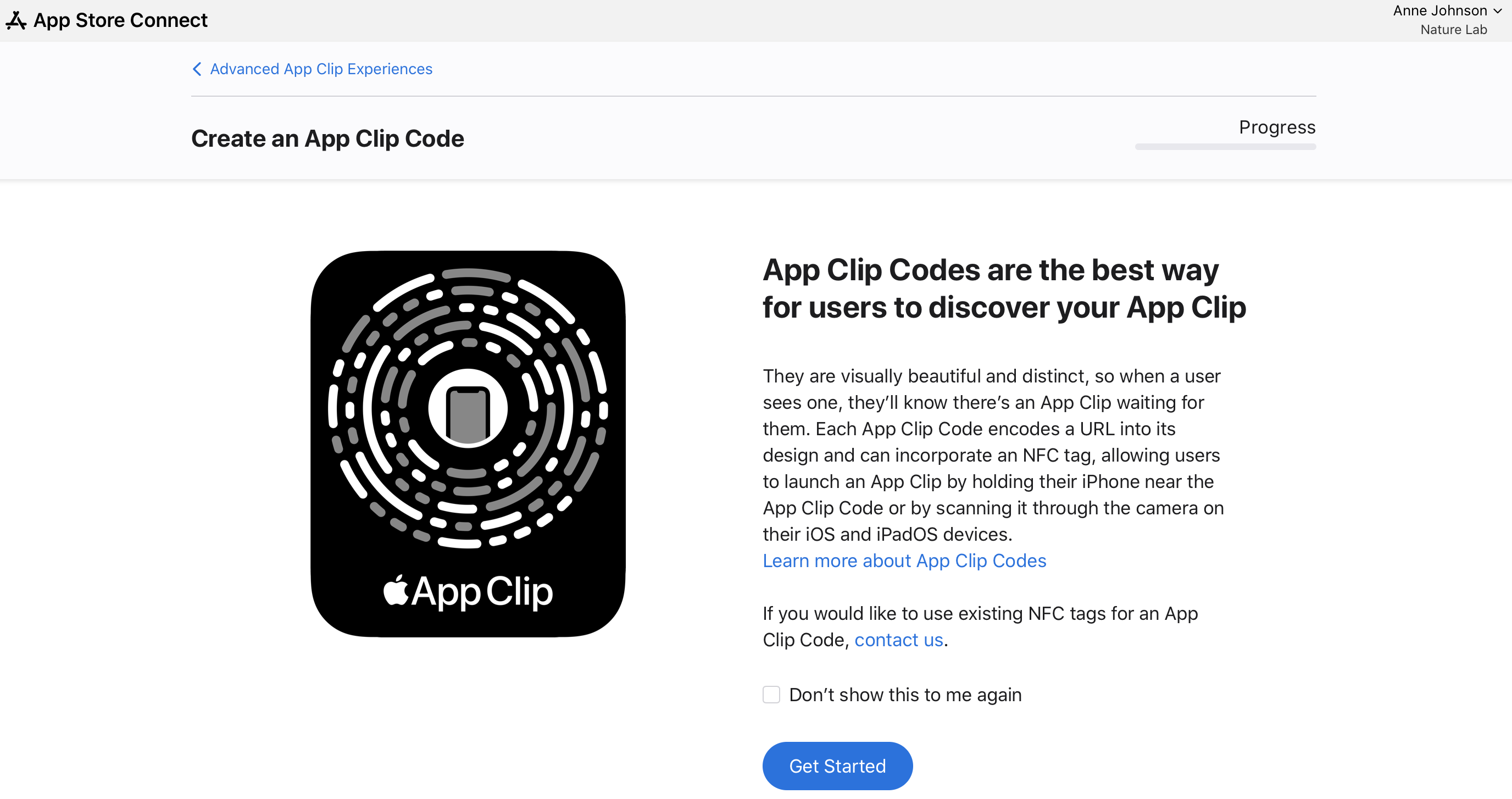
-
选择是否生成多个轻 App 码。如果你为该轻 App 体验设置了多个带有不同参数的轻 App 体验网址(URL),并且希望针对这些网址生成一系列的轻 App 码,请选择“是”并上传包含所有网址的 CSV 文件,然后点按“下一步”。若无需生成多个轻 App 码,请选择“否”,然后点按“下一步”。
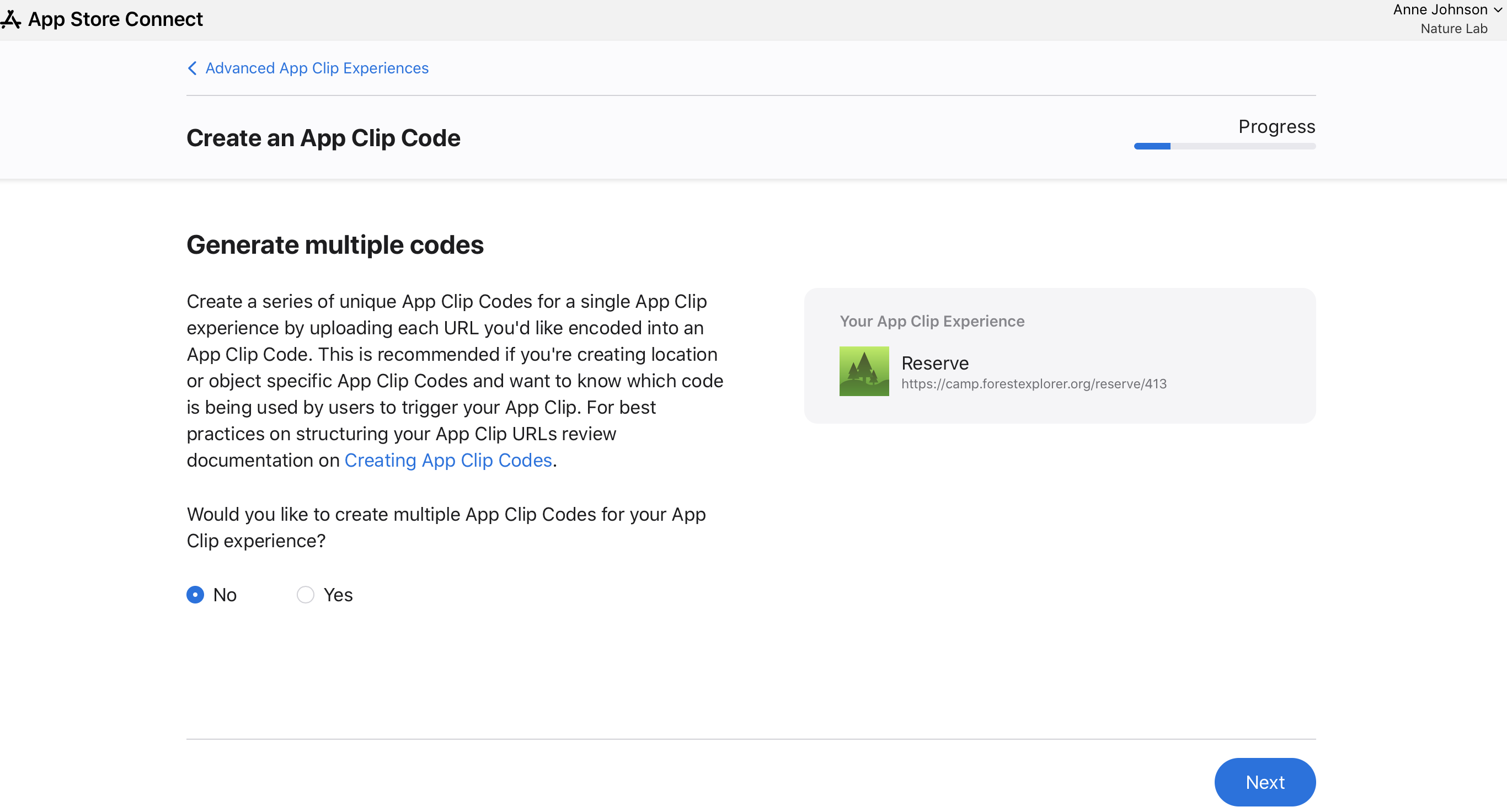
-
为轻 App 码选择配色。你可以直接选用默认的配色,也可以根据品牌风格自定义前景色和背景色。完成后,点按“下一步”。
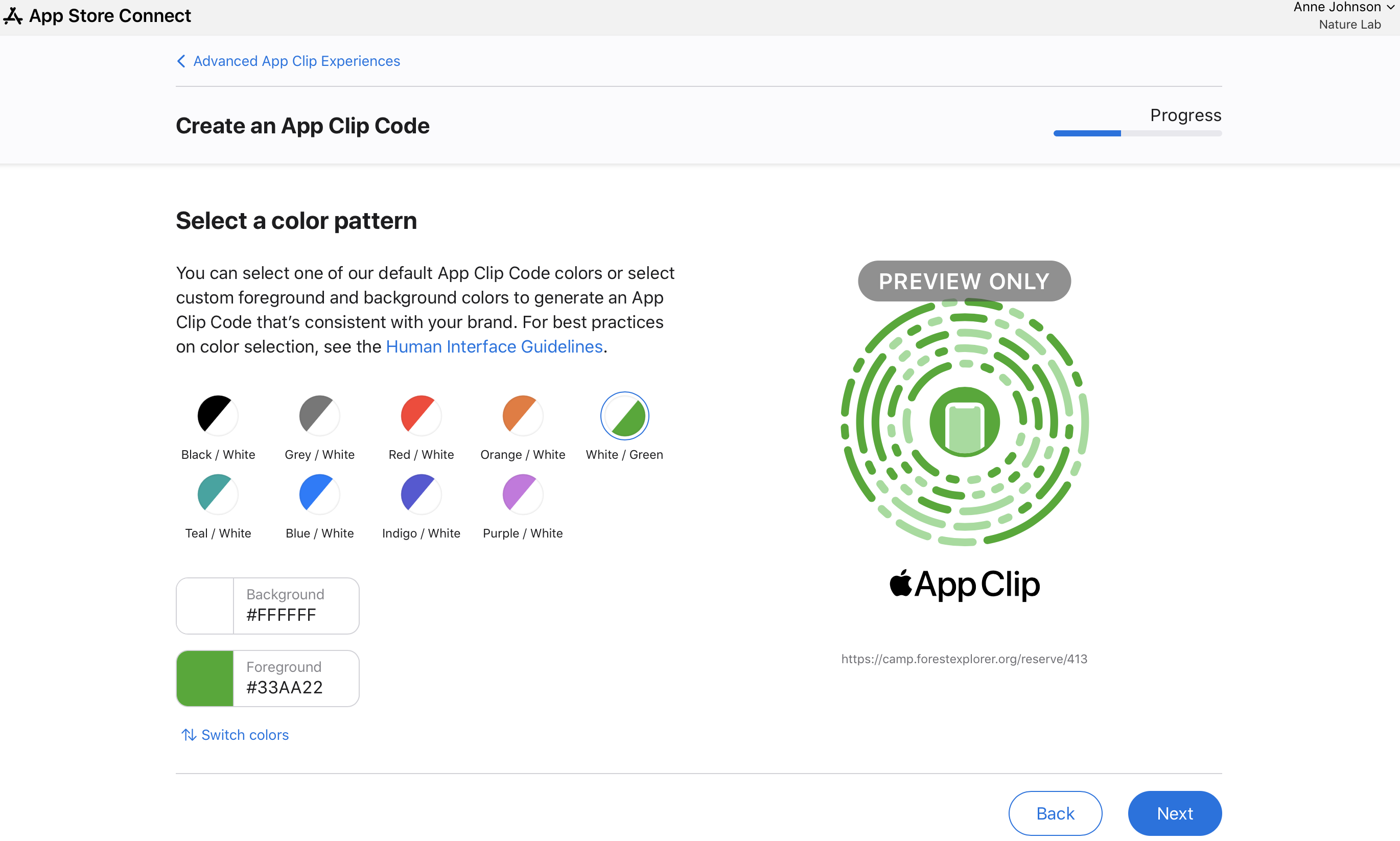
-
如果你计划在轻 App 码中嵌入 NFC 标签,请选择“NFC”;否则,请选择“仅扫描”。选择完毕后,点按“下一步”。
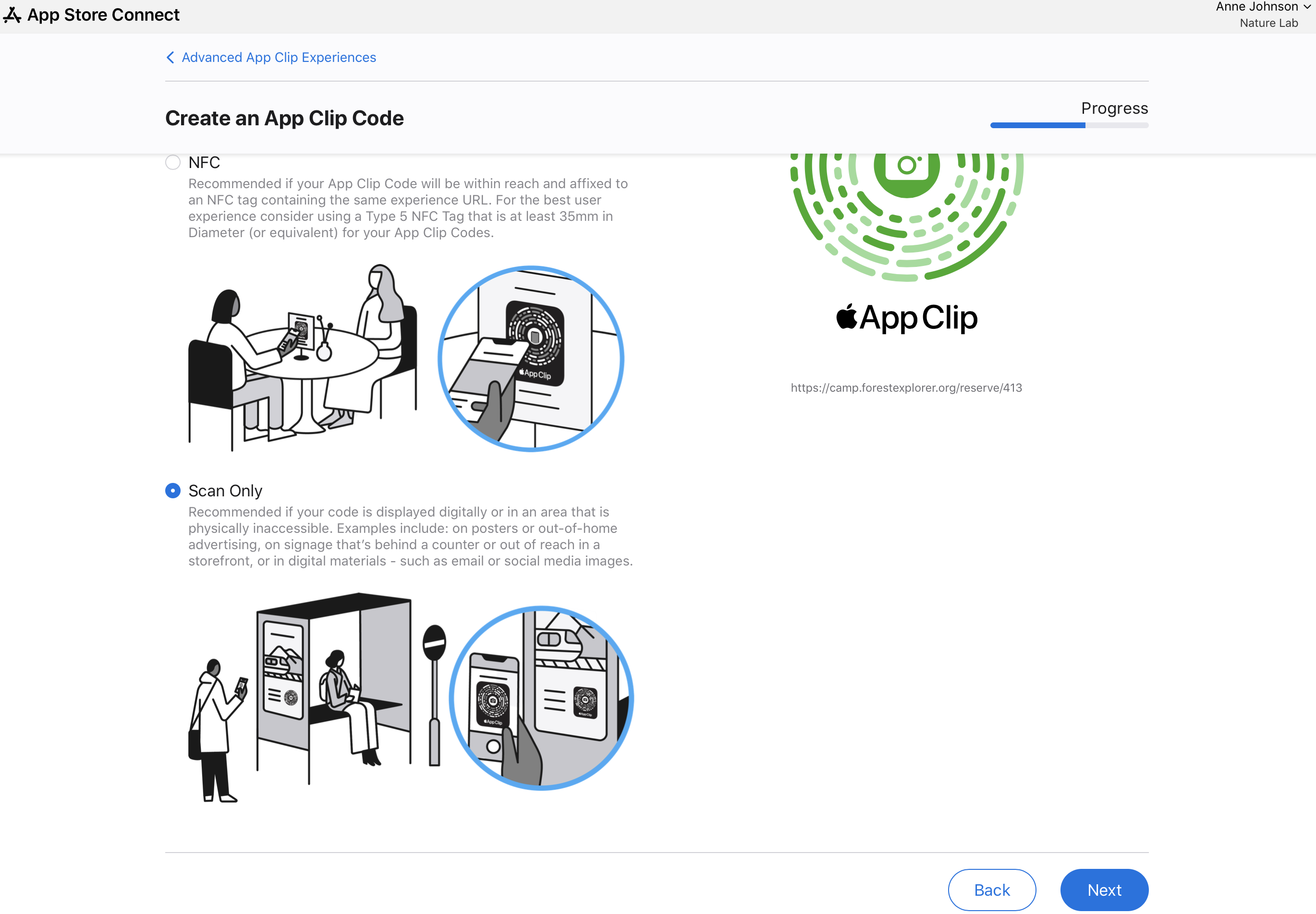
-
根据轻 App 码的投放位置,选择“使用轻 App 标志”或“无轻 App 标志”,然后点按“下一步”。
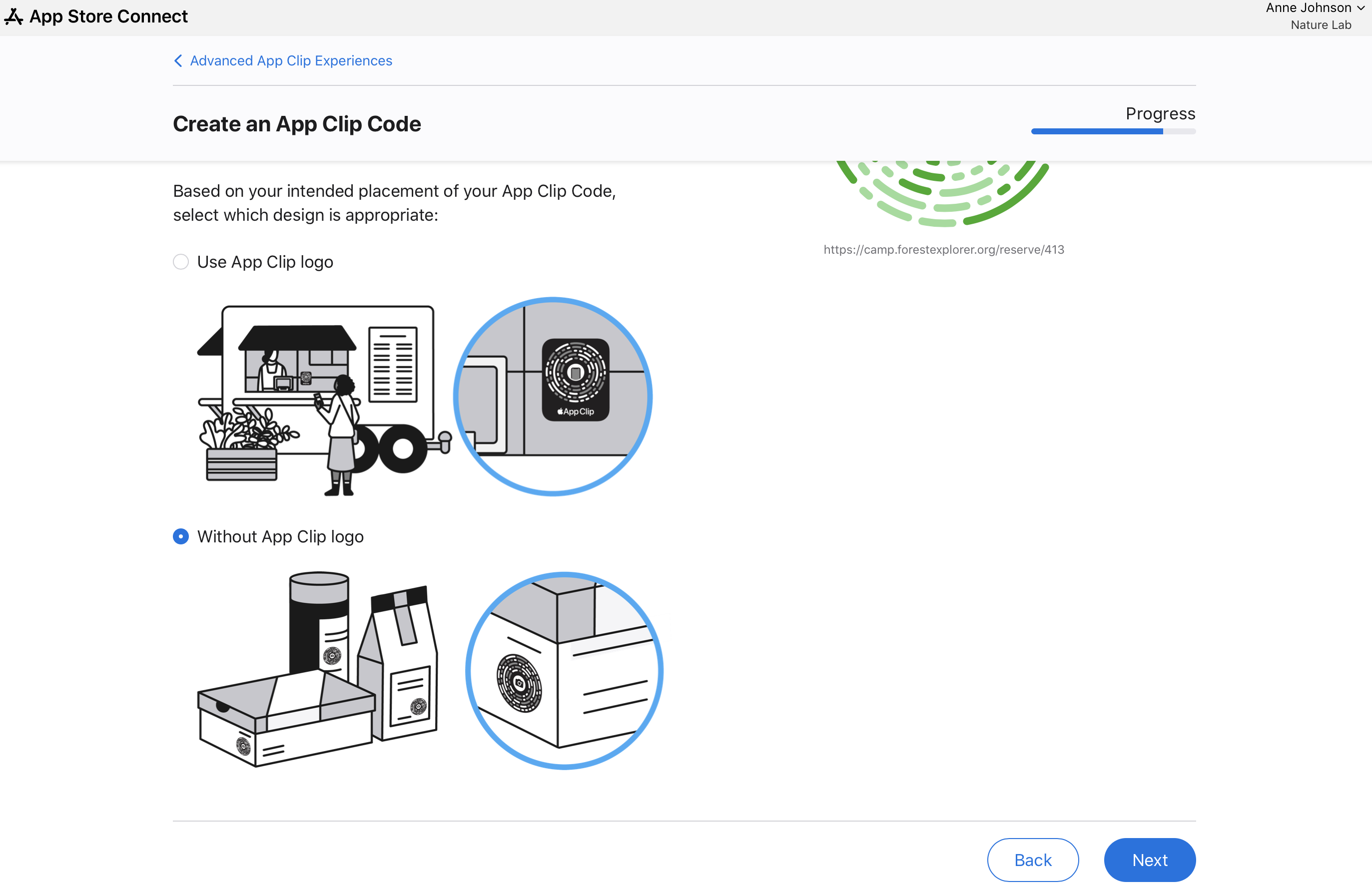
-
点按“下载轻 App 码”。你的轻 App 码将下载为 SVG 文件。
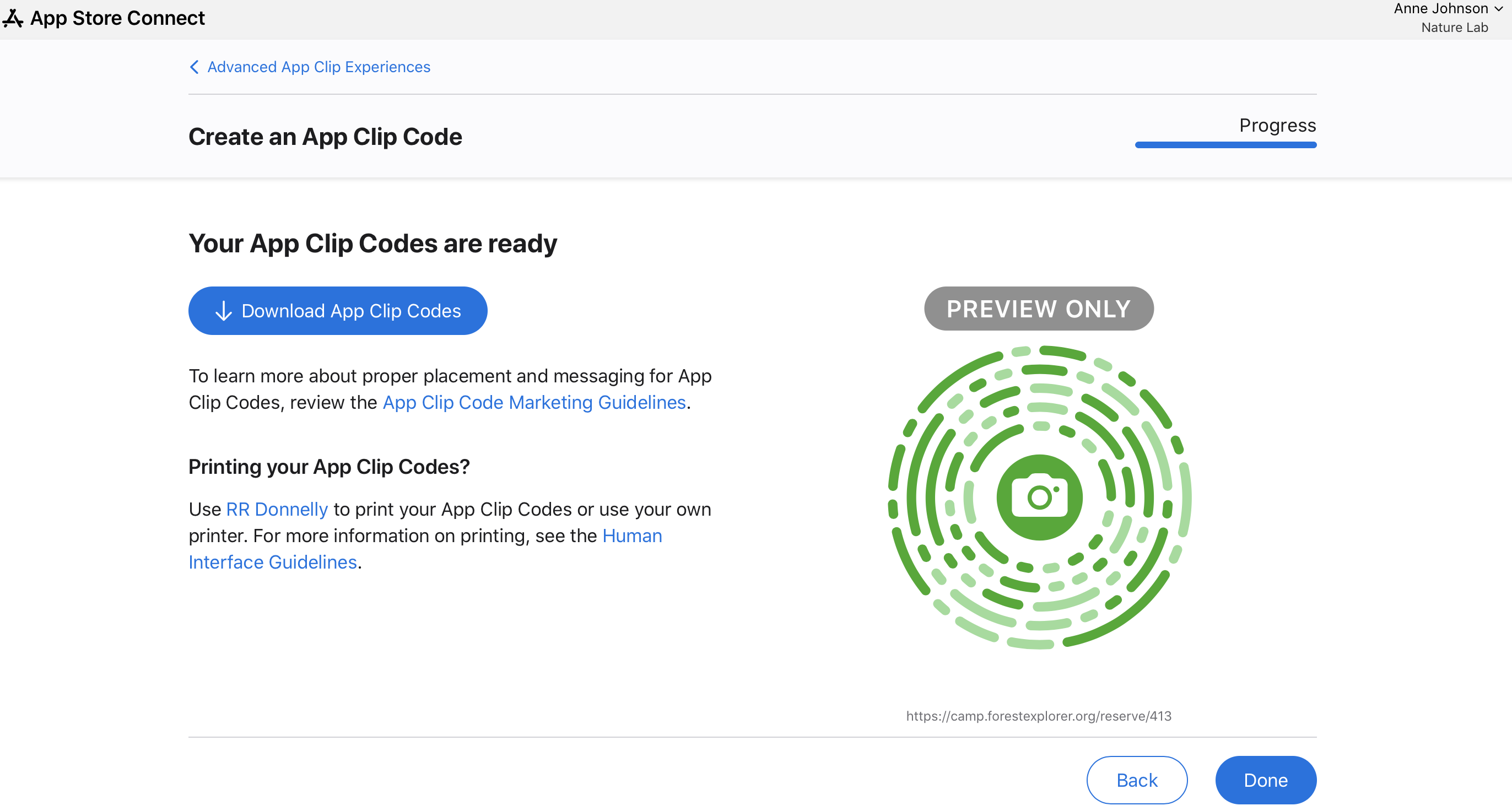
为多个轻 App 体验生成轻 App 码
-
在“App”板块中,选择你想要查看的 App。
-
在侧边栏中选择一个 iOS App 版本,即可为其包含的轻 App 体验生成轻 App 码。
-
在“高级轻 App 体验”的下方,点按“编辑高级体验”。
-
页面会列出全部有效的高级轻 App 体验。点按“获取轻 App 码…”,然后选择多个轻 App 体验。
【注】你只能选择与轻 App 码兼容的轻 App 体验。
-
点按“继续”。
-
在“创建轻 App 码”页面中,点按“开始”。
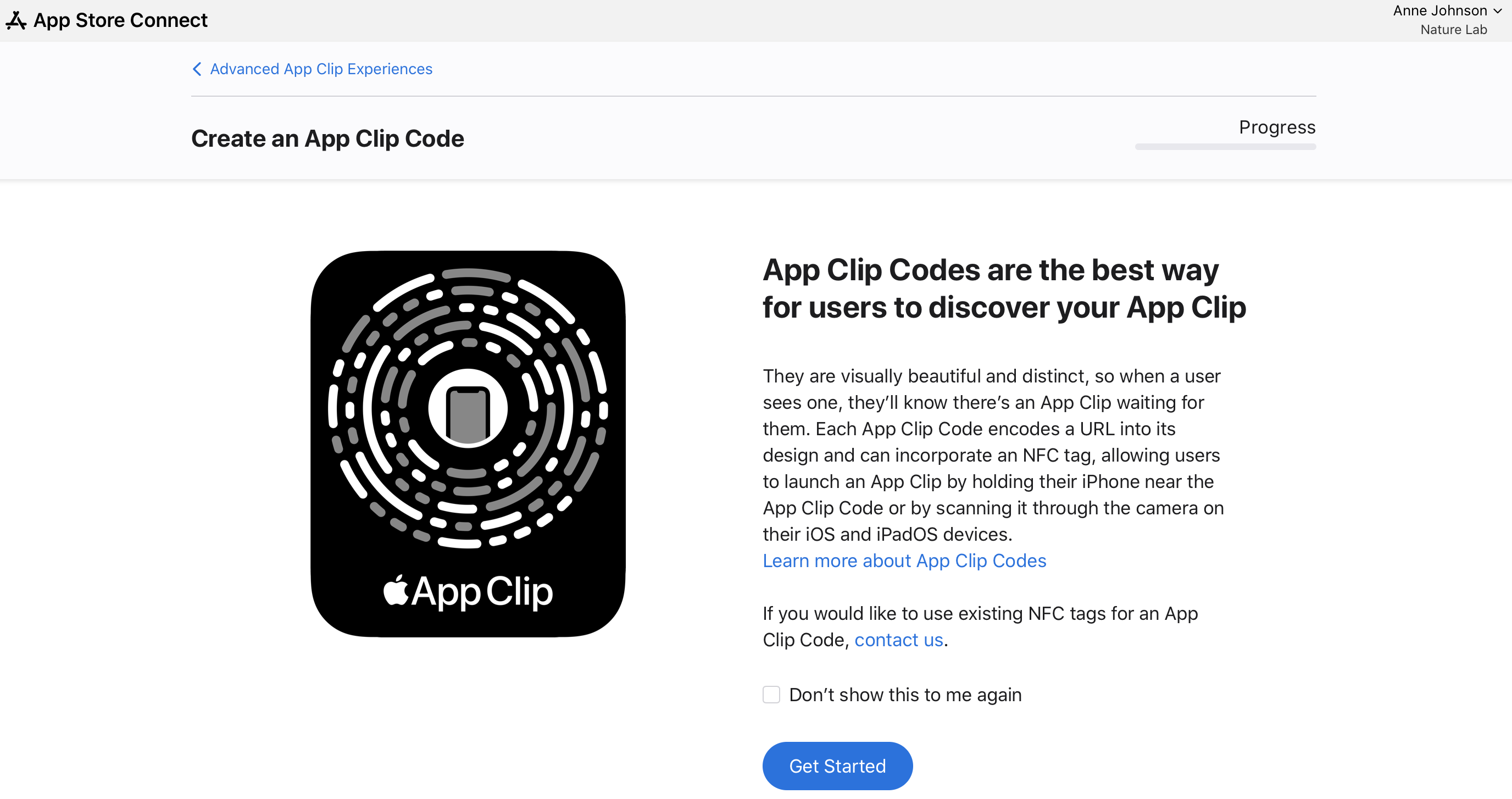
-
系统已默认选择不附加参数,请点按“下一步”。
-
为轻 App 码选择配色。你可以直接选用默认的配色,也可以根据品牌风格自定义前景色和背景色。完成后,点按“下一步”。
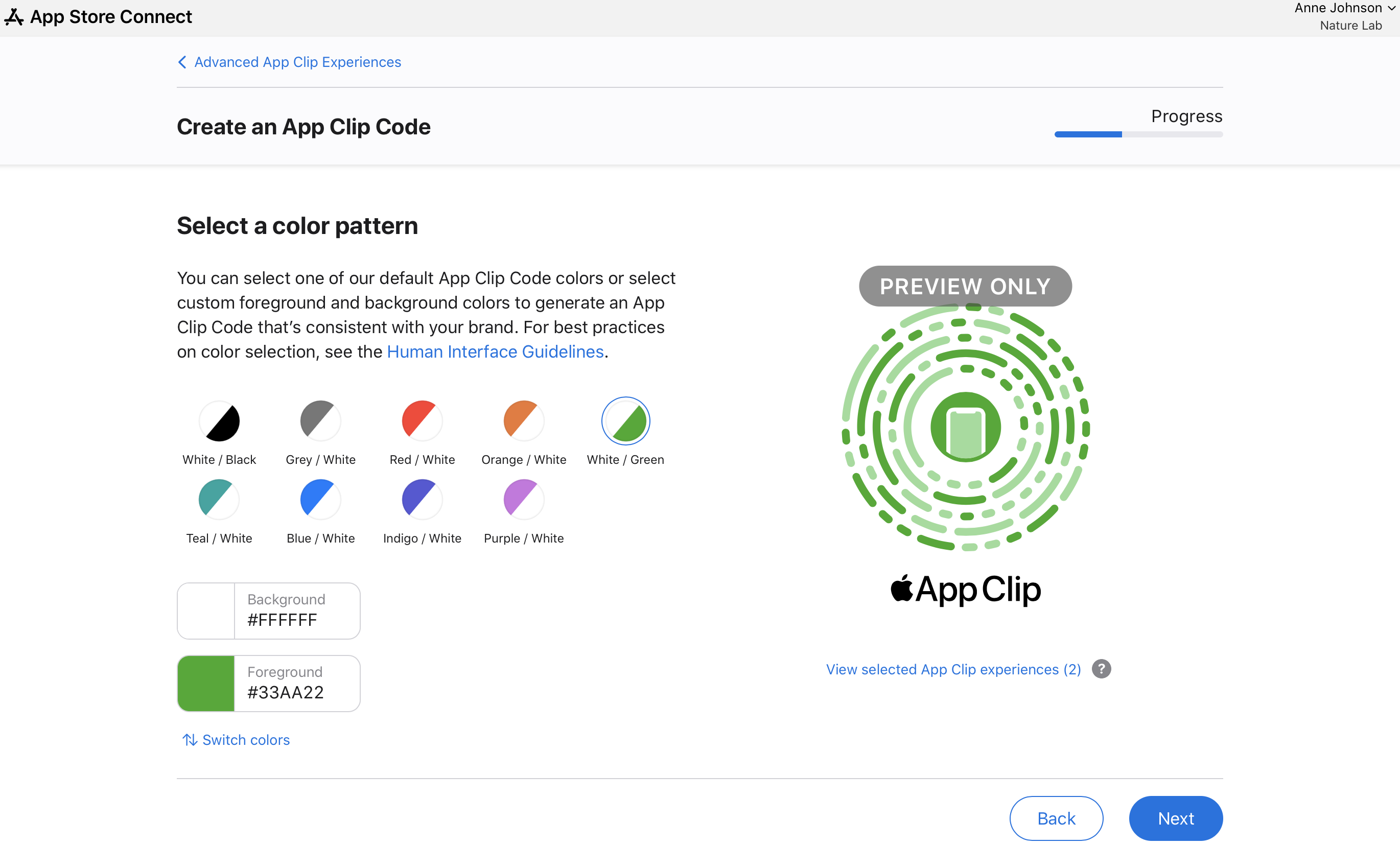
【注】点按预览图标下方的“查看所选轻 App 体验”,即可查看选定的轻 App 体验。
-
如果你计划在轻 App 码中嵌入 NFC 标签,请选择“NFC”;否则,请选择“仅扫描”。选择完毕后,点按“下一步”。
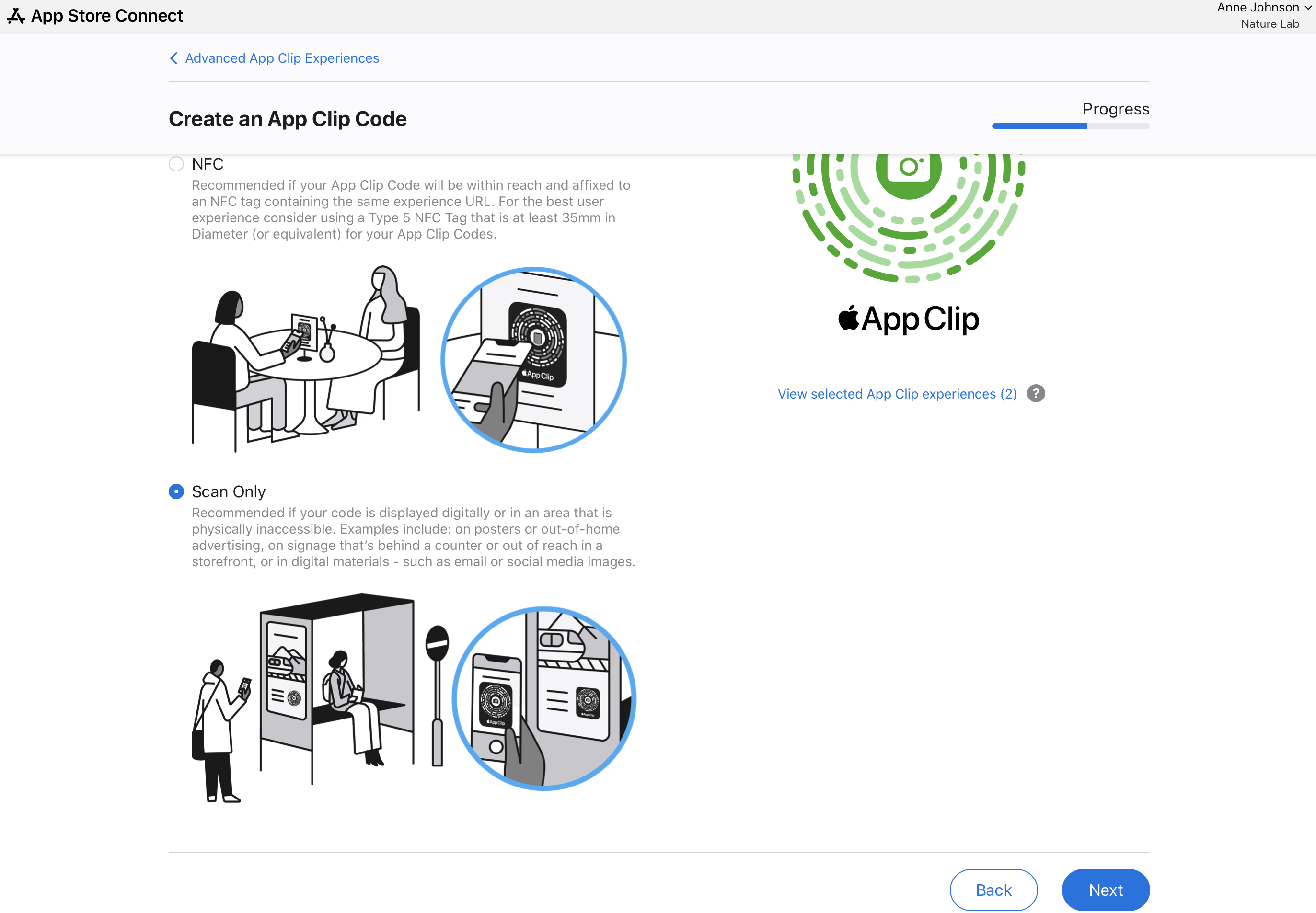
-
根据轻 App 码的投放位置,选择“使用轻 App 标志”或“无轻 App 标志”,然后点按“下一步”。
-
点按“下载轻 App 码”。你的轻 App 码将下载为 SVG 文件。