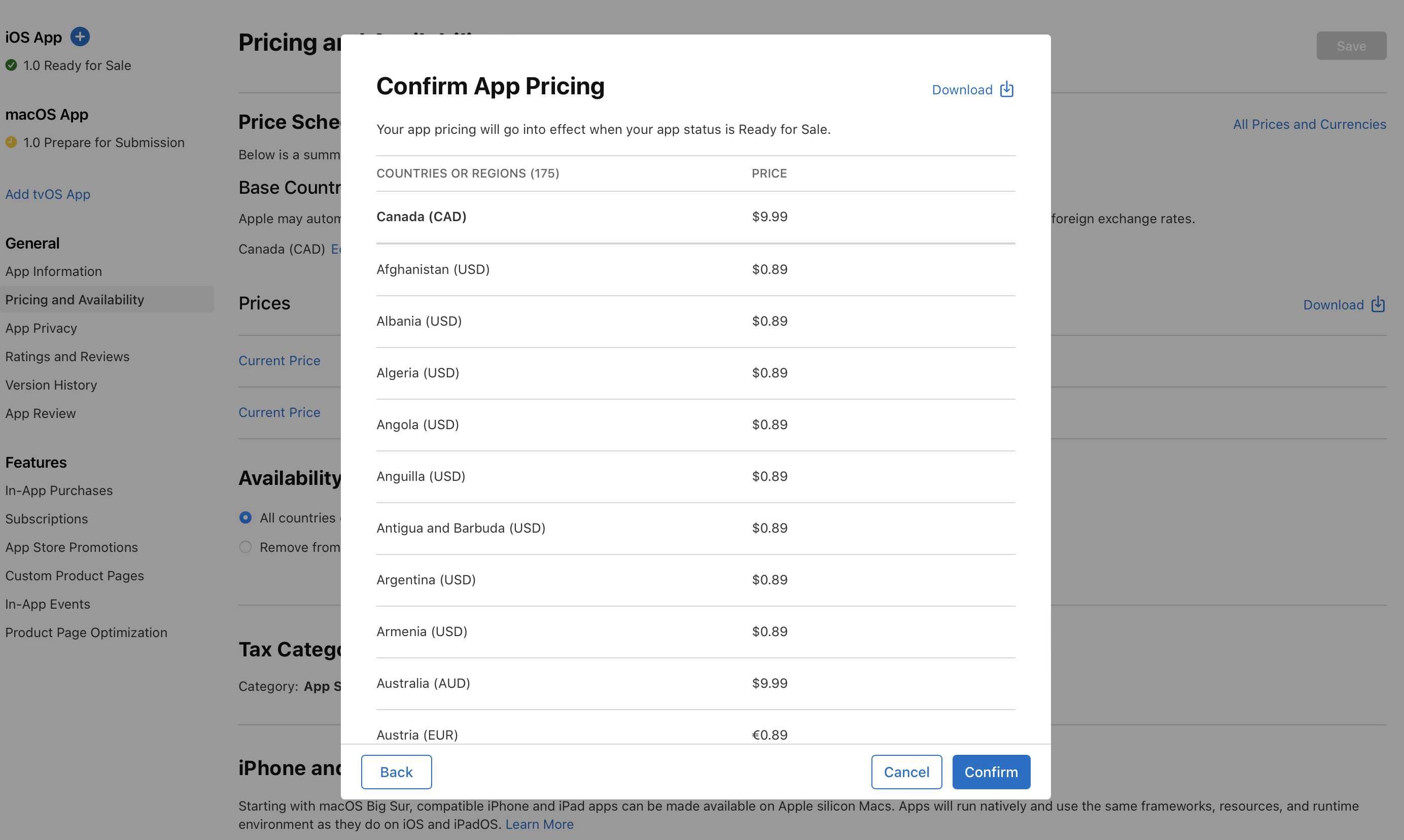App Store Connect 帮助
设置价格
如需在 App Store 中提供付费内容,具有“账户持有人”职能的用户应先在 App Store Connect 的税务和银行业务板块中接受《付费应用程序协议》。若未接受最新的《付费应用程序协议》,则无法提供付费内容。
在提交 App 以供审核之前,必须先设置 App 价格。系统默认提供 800 个可选价格,并额外提供 100 个更高的价格(最高可达 1 万美元),供开发者在有需要的情况下申请。
你可以选择一个熟悉的国家或地区设定价格,作为价格基准。系统会据此自动计算出其余 174 个 App Store 国家或地区店面、43 种货币的相应价格。系统在计算时考虑了外汇汇率、相关税费以及每个国家或地区的定价惯例。
由于税率和外汇汇率会不时变化,Apple 也会定期自动为你更新相关国家或地区的价格,主要依据为金融数据提供商公开的汇率信息。这有助于确保内容价格在所有店面保持相对一致,减少定价失误的情况,同时避免用户切换到定价较低的店面来购买内容,从而稳定你在全球的整体收入。Apple 不会更改你为基准国家或地区设置的价格;如果其他国家或地区的价格有所变更,我们也会提前通知你。
你也可以手动管理部分或所有店面的价格。请注意,如果你选择手动管理价格,则需要自行维护相应店面的价格。请留意当地税率或汇率变化,并及时更新价格。
必要职能:“账户持有人”职能、“管理”职能或“App 管理”职能。请参见职能权限。
为 App 设定价格
-
点按“App”板块,然后选择 App。页面打开时选中“分发”标签页。
-
在侧边栏的“营利”下方,点按“价格与销售范围”。
-
在“价格时间表”部分,点按“添加定价”。
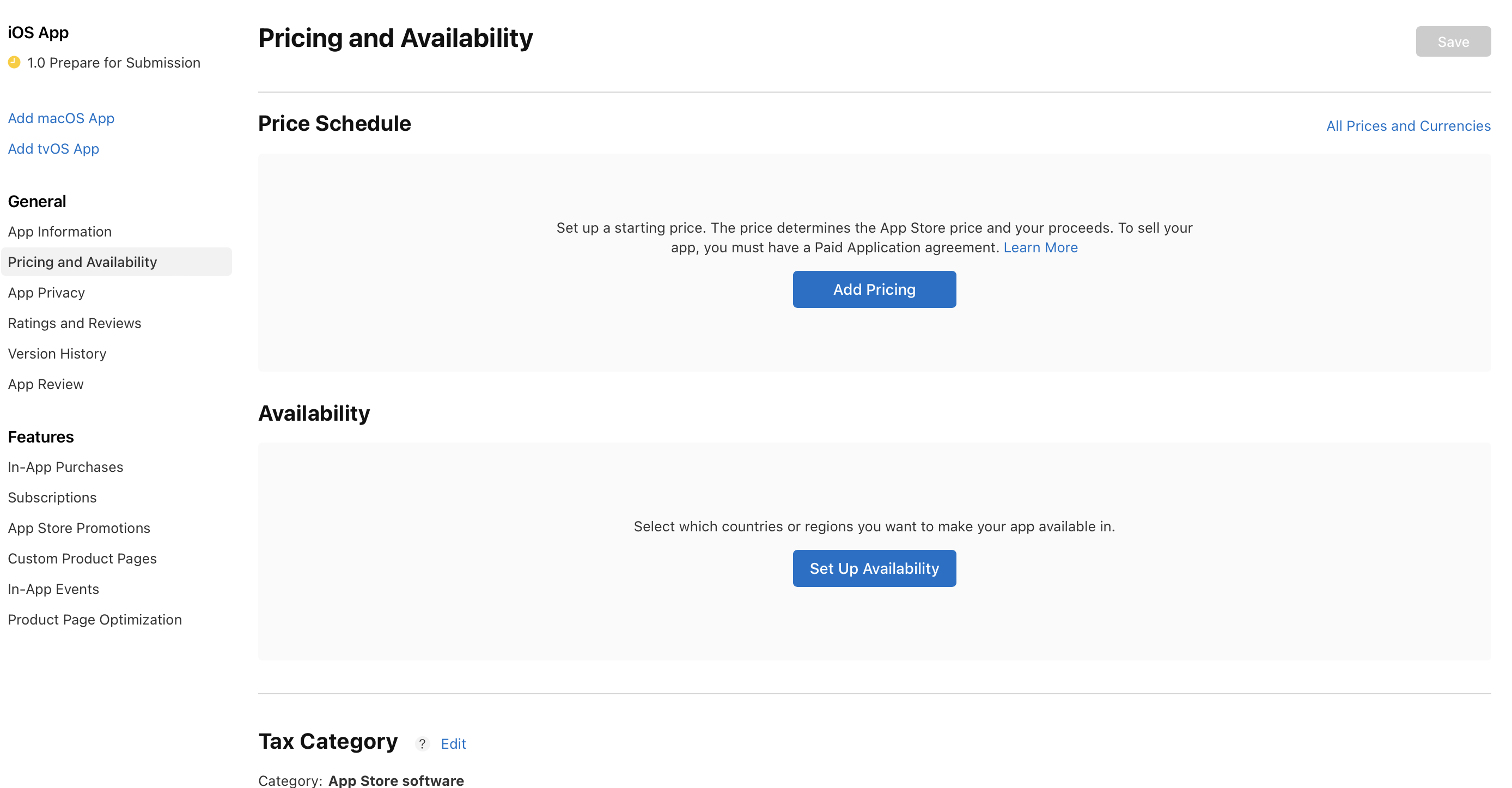
-
选择用作价格基准的国家或地区。Apple 会根据这个国家或地区的价格,自动生成其余 174 个国家或地区的价格。即使当地税率和外汇汇率有所变化,Apple 也不会更改基准国家或地区的价格。价格设置完成后,你可以随时更改价格基准。
-
为基准国家或地区选择价格,然后点按“下一步”。初始状态下,系统会显示当地惯常使用的 25 个价格供你选择。如需查看更多价格,请下滑至菜单底部,然后点按“查看其余价格”。系统默认提供 800 个可选价格,并额外提供 100 个更高的价格,供你在需要时申请。
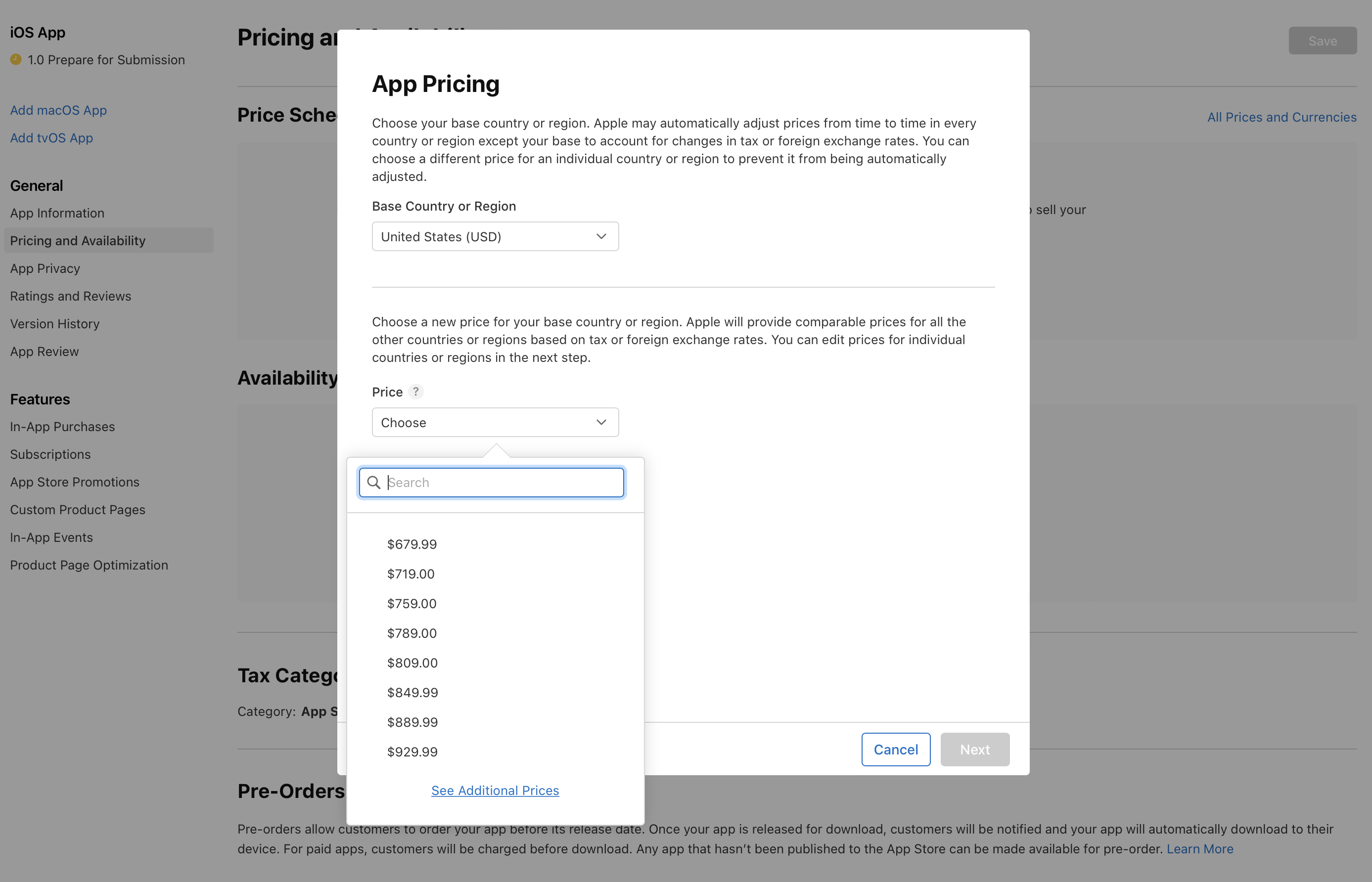
-
页面中会显示所有其他国家或地区的对应价格。如果你希望 Apple 后续能够为你自动更新价格,请勿进行任何更改。你也可以手动设置各个国家或地区的价格,但后续 Apple 不会为你自动更新这些国家或地区的价格,需要你自行更新。
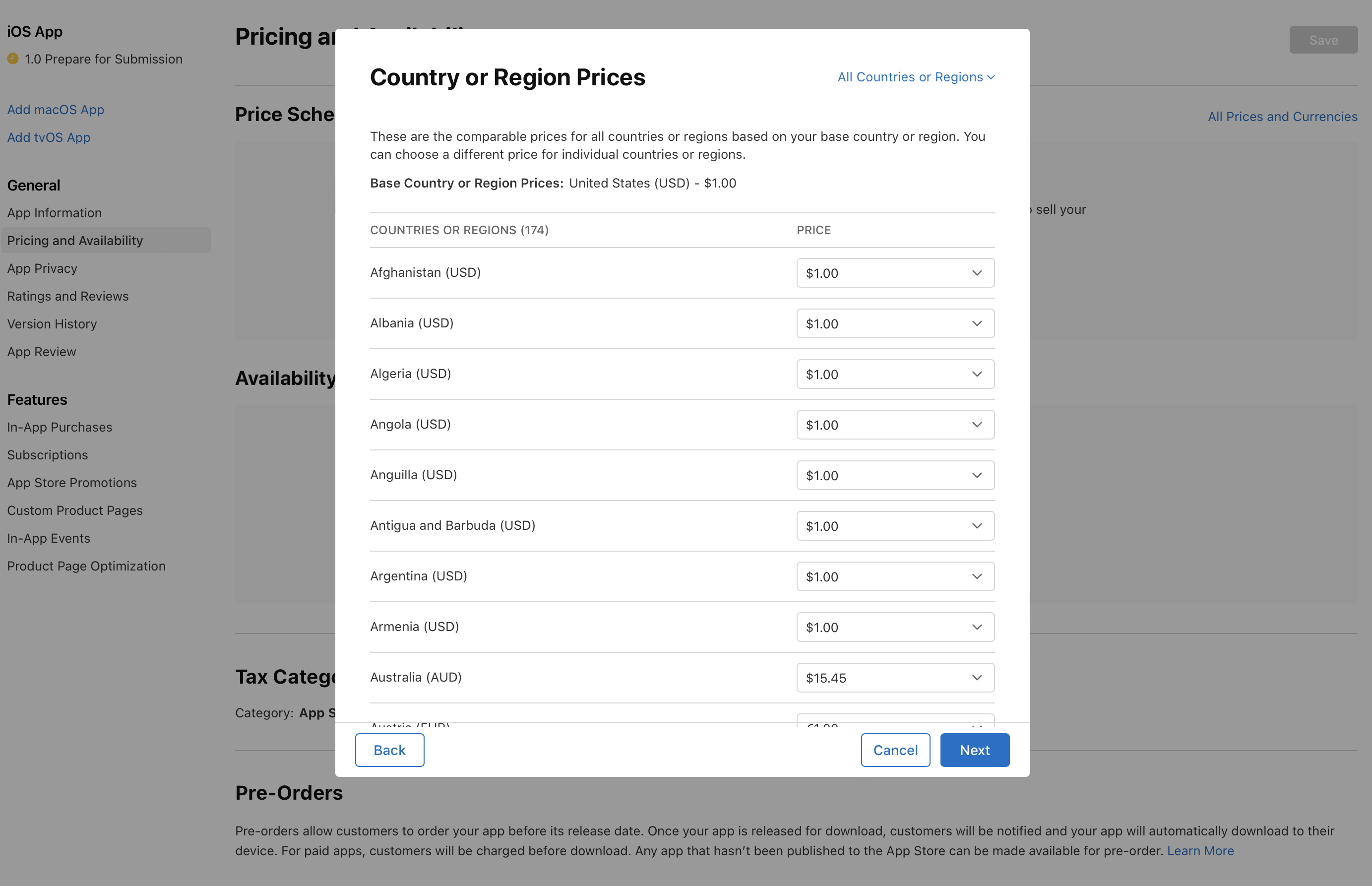
-
完成后点按“下一步”。
-
检查你所设定的价格,然后点按“确认”。
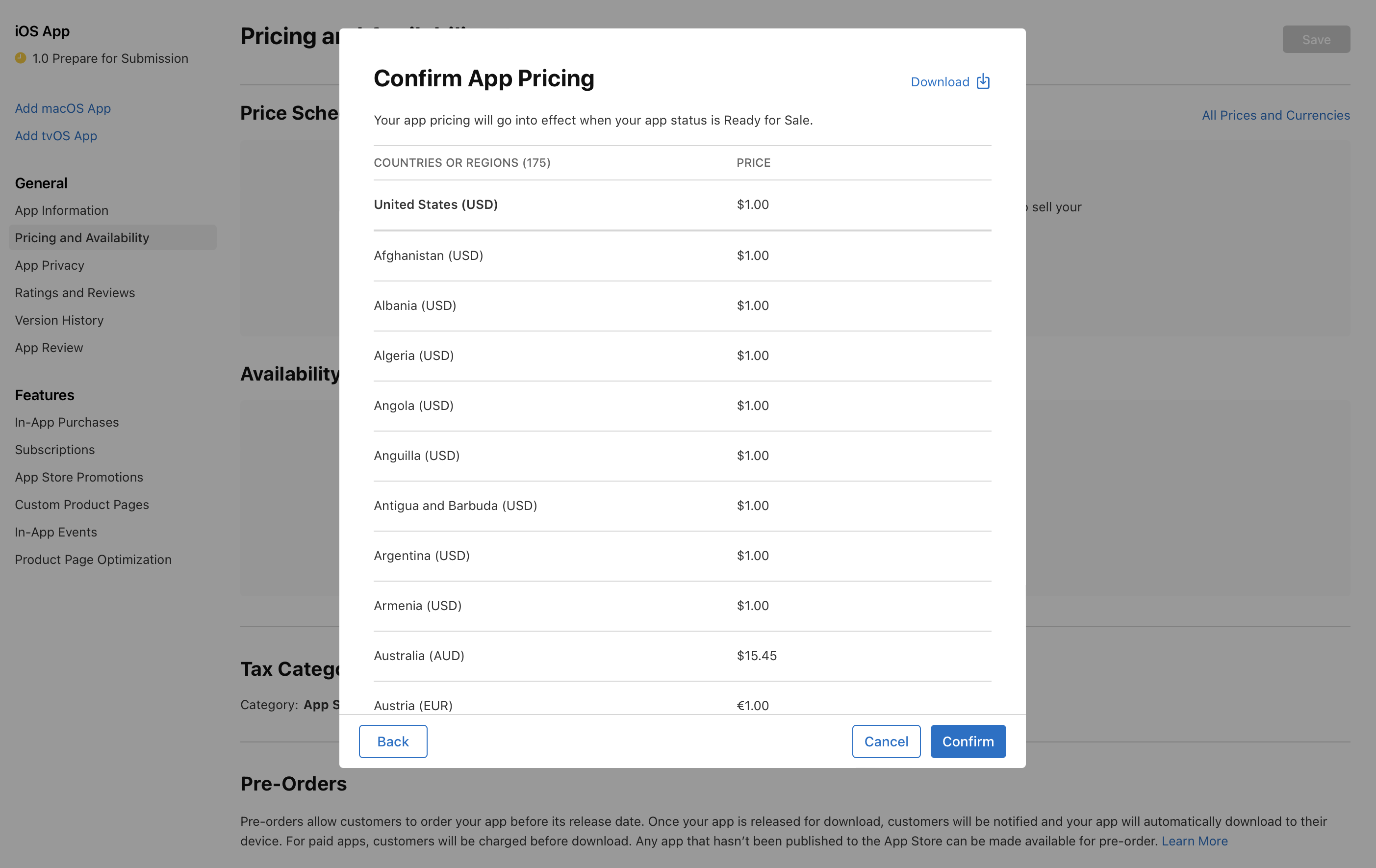
更改 App 的基准国家或地区
如果你更改了 App 价格的基准国家或地区,此变更会自动同步到 App 所关联的 App 内购买项目(除非你此前单独更改过 App 内购买项目的定价或基准国家或地区)。由此产生的 App 价格更新会立即生效。
-
点按“App”板块,然后选择 App。页面打开时选中“分发”标签页。
-
在侧边栏的“营利”下方,点按“价格与销售范围”。
-
在“价格时间表”部分,点按“所在国家或地区”下方的“编辑”。
-
如果你更改了基准国家或地区,则此前安排的所有价格更改都会被删除。查看此前安排的价格更改,勾选确认你已知悉这些价格更改会被删除,然后点按“编辑”。
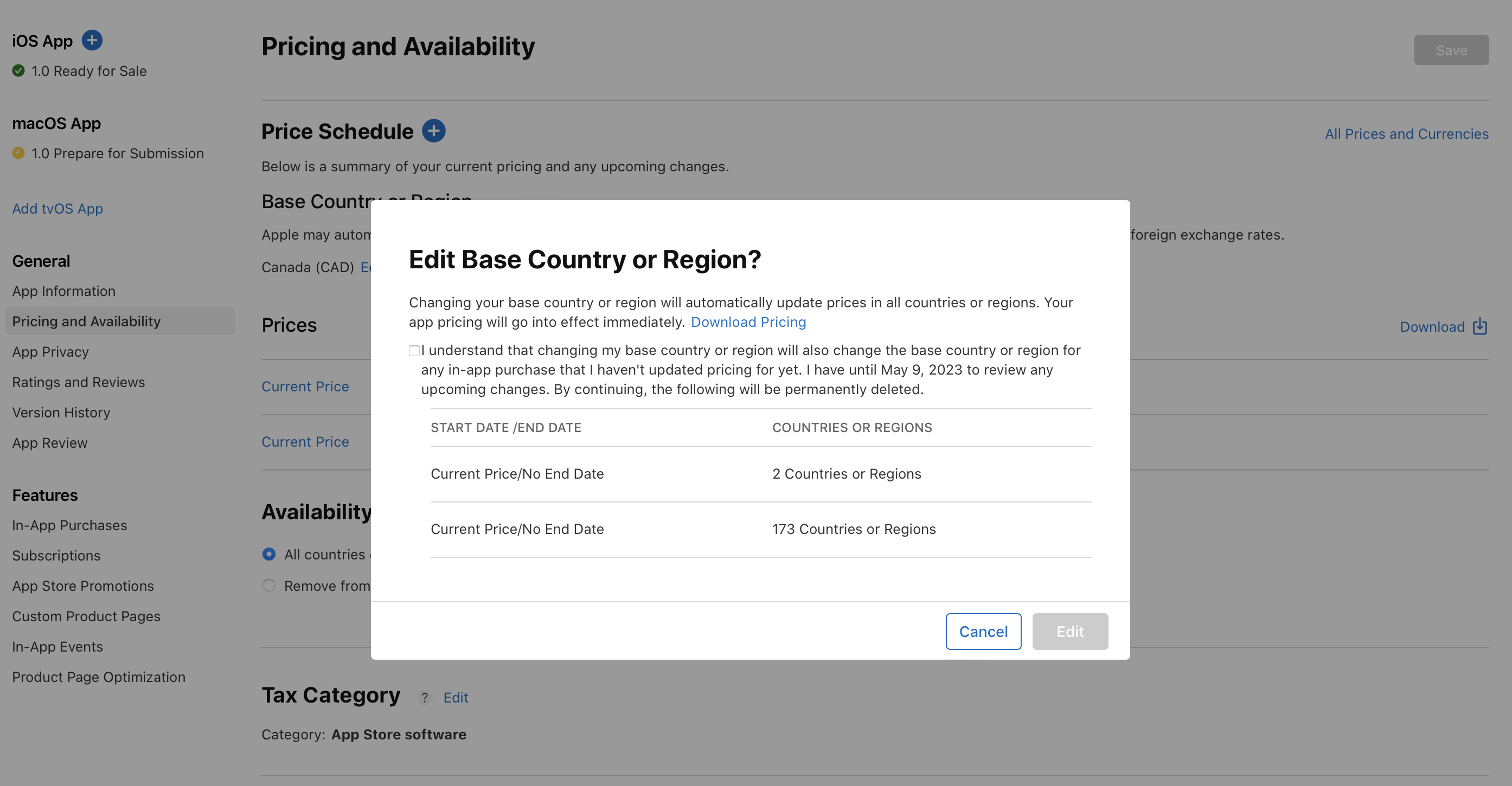
-
重新选择基准国家或地区。Apple 会根据这个国家或地区的价格,自动生成其余 174 个国家或地区的价格。由于税率和外汇汇率会不时变化,Apple 也会定期自动为你更新相关国家或地区的价格。价格设置完成后,你可以随时更改价格基准。
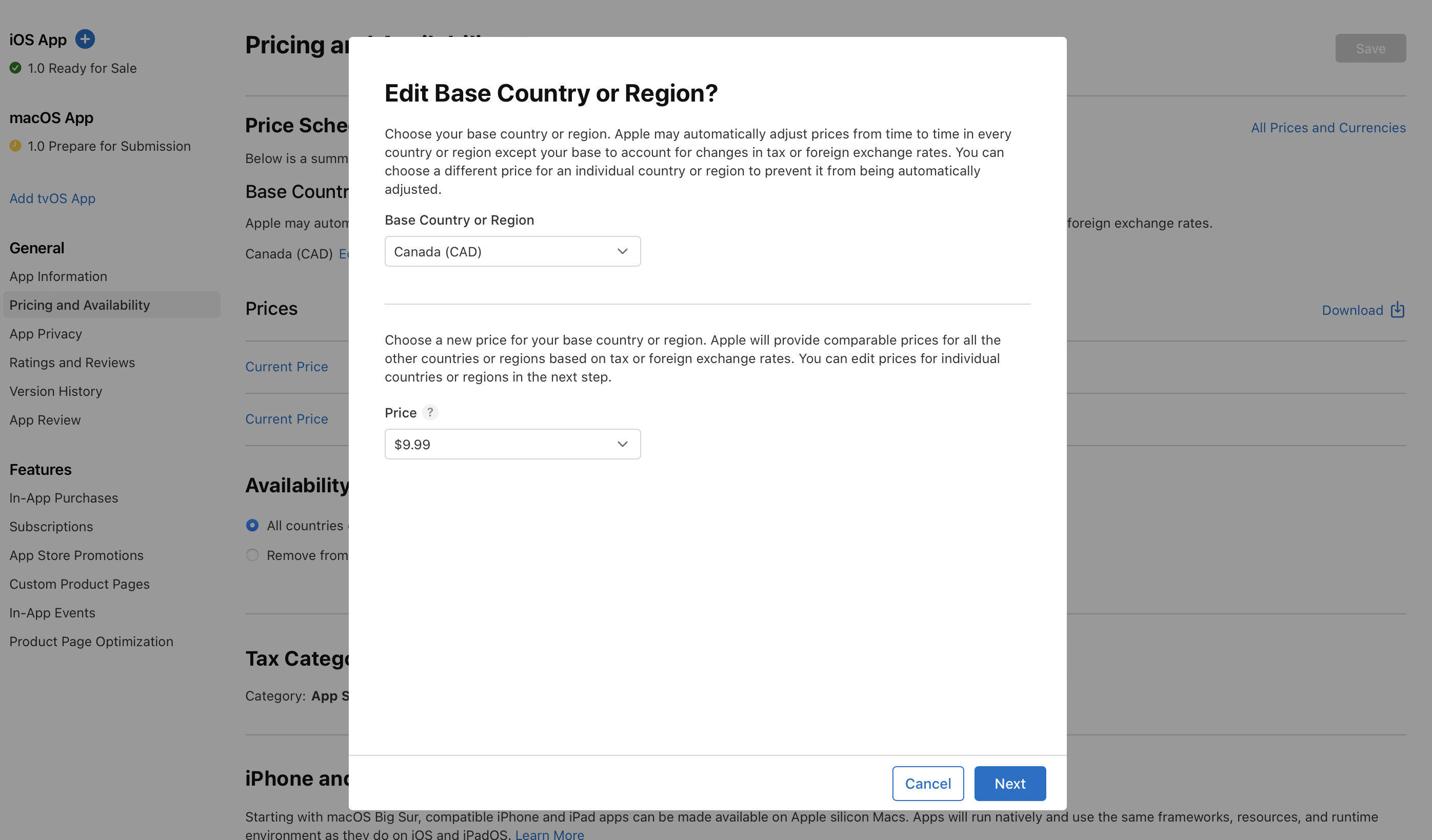
-
为基准国家或地区选择价格,然后点按“下一步”。初始状态下,系统会显示当地惯常使用的 25 个价格供你选择。如需查看更多价格,请下滑至菜单底部,然后点按“查看其余价格”。系统默认提供 800 个可选价格,并额外提供 100 个更高的价格,供你在需要时申请。
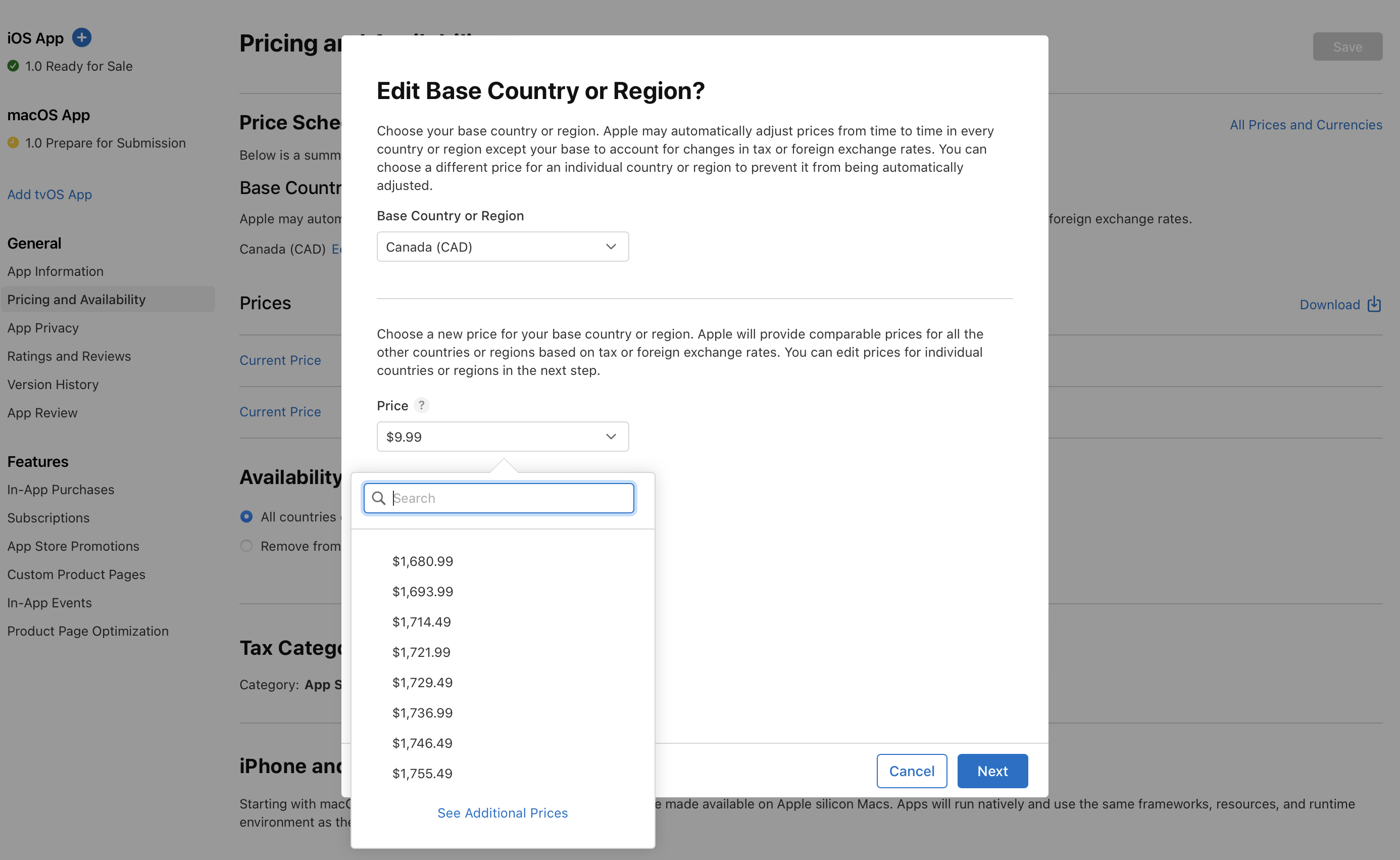
-
根据你为基准国家或地区设定的价格,以及相关的税费和外汇汇率信息,系统会计算并列出所有其他国家或地区的对应价格。如果你希望 Apple 后续能够为你自动更新价格,请勿进行任何更改。你也可以手动设置各个国家或地区的价格,但后续 Apple 不会为你自动更新这些国家或地区的价格,需要你自行更新。
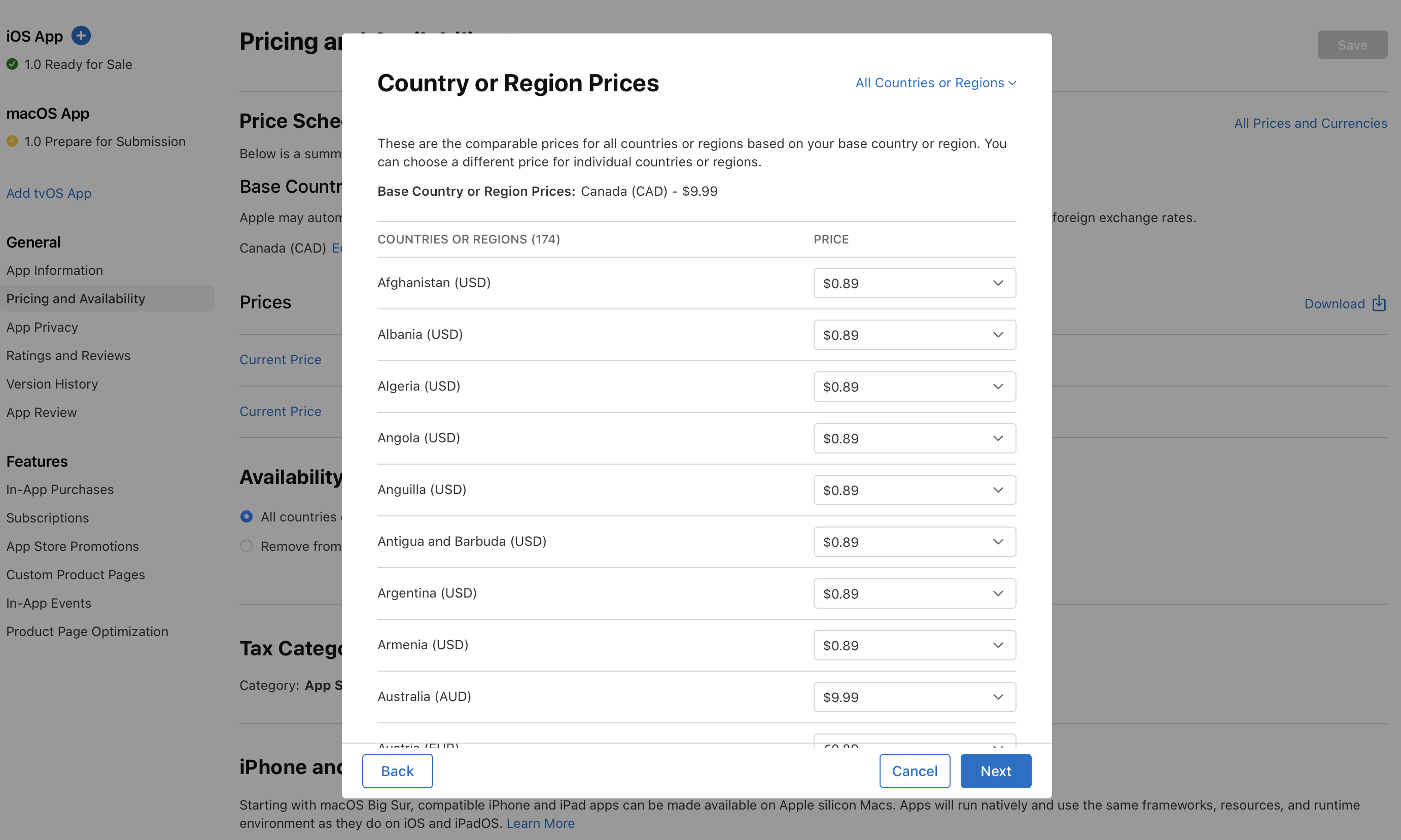
-
完成后点按“下一步”。
-
检查你所设定的价格,然后点按“确认”。