Mark Up Web Content
If some or all of your app’s content is also available on your website, you can use web markup to give users access to your content in search results. Using web markup lets the Applebot web crawler index your content in Apple’s server-side index, which makes it available to all iOS users in Spotlight and Safari search results.
In addition to adding web markup, it’s strongly recommended that you support universal links. Adding support for universal links further enhances the user experience by opening your native app when users tap a link to your website (if your app isn’t installed, tapping the result opens Safari). This behavior helps websites that contain large amounts of data to be indexed and searchable by all users.
To learn how to use universal links, see Support Universal Links. Figure 5-1 shows an example of using universal links to let users tap a website link and open an app.
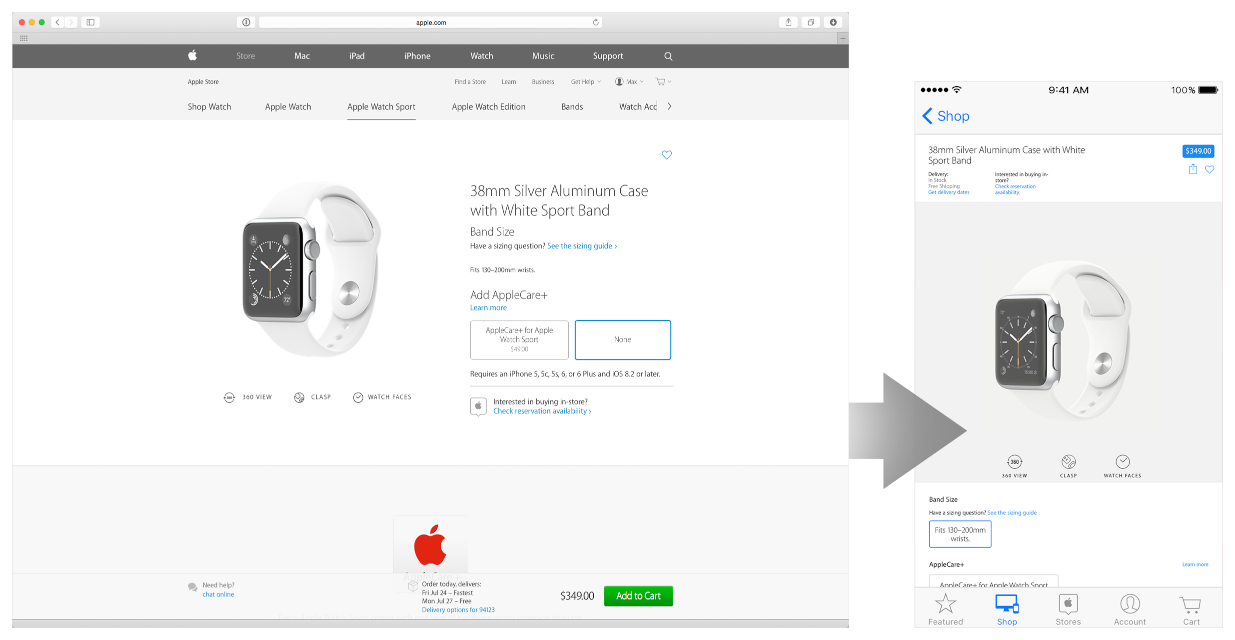
To make your content searchable using web markup, follow these three steps:
Make sure that Apple can discover and index your website.
Add markup for deep links from your website into your app.
Enrich your search results by adding markup for structured data.
Making Your Website Discoverable by Apple
The easiest way to make sure that the Applebot web crawler crawls your website is to specify the URL as your support or marketing website when you submit your app. To learn more about specifying this URL, see Version Information.
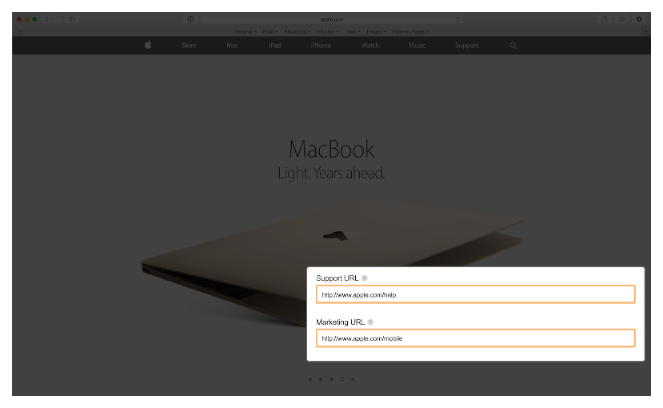
In addition, it’s critical that you amend your robots.txt file to allow Applebot to crawl your website. Applebot checks your robots.txt file to determine which parts of your website it should crawl. (You can learn more about the robots.txt file on Wikipedia.) To detect Applebot, you can use a regular expression.
Use the App Search API validation tool to verify the data that Applebot is able to extract from your website. The information from the validation tool can help you identify pieces of information that you should add and can help you discover ways to optimize your website metadata. You can access the validation tool here: https://search.developer.apple.com/appsearch-validation-tool.
Adding Deep Links to Your Website
The best way to help the users of your website discover your app is to adopt Smart App Banners (you can learn more about Smart App Banners by reading Promoting Apps with Smart App Banners). A Smart App Banner on your website invites users who don’t have your app installed to download it from the App Store, and it gives users who already have your app installed an easy way to open a page deep within it. Figure 5-3 shows an example of a Smart App Banner.
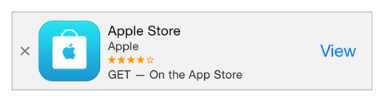
Including an app-argument value in your Smart App Banner markup allows Apple to index your content. To include an app-argument value, you can use markup similar to this:
<meta name="myApp" content="app-id=123, app-argument=http://example.com/about">
It’s critical that the app-argument value contain the URL into your native app that corresponds to the specific web content that the user is currently viewing. Don’t leave the app-argument value set to the URL of your app’s opening screen.
In addition to adding a Smart App Banner, it’s strongly recommended that you use universal links with your deep links instead of using a custom URL scheme. When you support universal links, iOS can use Handoff to launch your app and provide you with the specific web URL that the user was viewing. To learn how to support universal links, see Support Universal Links.
As an alternative to using Smart App Banners, you can use one of the open standards that Apple supports to provide deep links on your website, such as Twitter Cards and App Links. For example, you might use Twitter Cards markup similar to the following:
<meta name="twitter:app:name:iphone" content="myAppName"><meta name="twitter:app:id:iphone" content="myAppID"><meta name="twitter:app:url:iphone" content="myURL">
Or you could use App Links markup in a similar way:
<meta property="al:ios:app_name" content="myAppName"><meta property="al:ios:app_store_id" content="myAppID"><meta property="al:ios:url" content="myURL">
For more information about Twitter Cards, see https://dev.twitter.com/cards/mobile; for more information about App Links, see http://applinks.org.
After you mark up your website with deep links, you want to make sure that your app can handle them. When you support universal links, iOS calls your application:continueUserActivity:restorationHandler: delegate method when a user taps a deep link into your app. If you use a custom schema, iOS calls openURL: to open your app. Listing 5-1 shows an example of using openURL: to handle a deep link from a Smart App Banner.
// In this example, the URL is "http://example.com/profile/?123".func application(application: UIApplication, openURL url: NSURL, sourceApplication: String?, annotation: AnyObject) -> Bool {if let components = NSURLComponents(URL: url, resolvingAgainstBaseURL: true), let path = components.path, let query = components.query {if path == "/profile" {// Pass the profile ID from the URL to the view controller.return profileViewController.loadProfile(query)}}return false}
Enriching Search Results
Marking up structured data on your website helps Apple better parse and understand your content and provide richer search results. For example, in addition to providing a title and a description for an item, you can include metadata such as an image, prices, ratings, and other details. The biggest advantage of providing structured data is that it can help you improve the ranking of your search results: Users tend to engage more with results that include richer information; moreover, results that get more engagement are shown more frequently.
To annotate your web content so that users can see rich search results, use standards-based markup for structured data, such as that defined at Schema.org. For example, the code shown in Listing 5-2 combines different types of markup to give users the rich information shown in Figure 5-4.
<title>Beats by Dr. Dre Solo2 Wireless Headphones - Apple</title><meta property="og:description" content="Beats by Dr. Dre Solo2 Wireless Headphones let you take your music anywhere you go. Get fast, free shipping when you buy online."><span itemprop="reviewCount">924</span><meta itemprop="ratingValue" content="4.5"><meta itemprop="priceCurrency" content="USD">
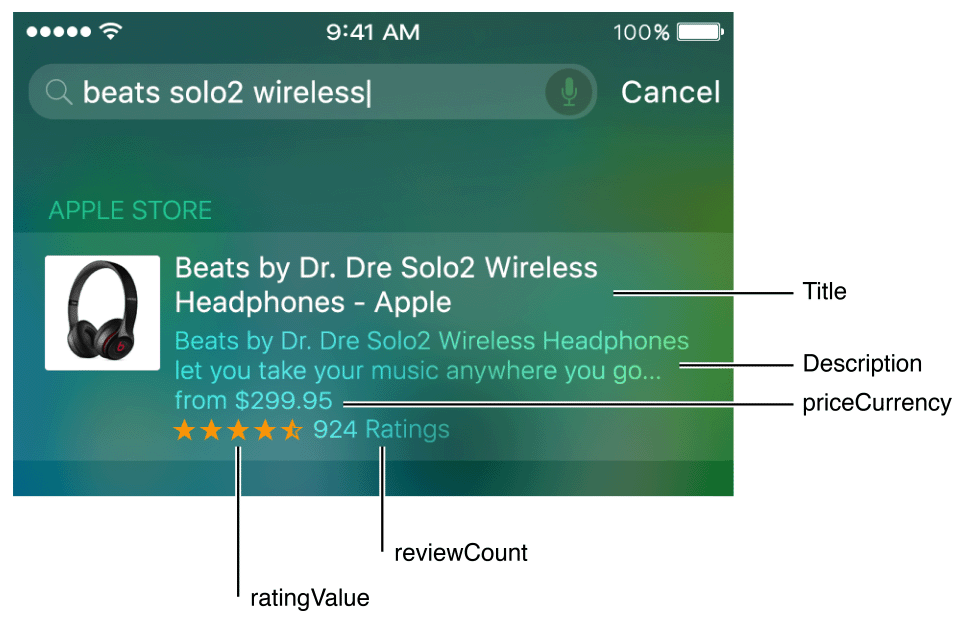
Although you must supply the deep link, title, and description elements to index an item, it’s strongly recommended that you also include a content-specific image.
The following schemas are currently supported:
AggregateRating
Offers
PriceRange
InteractionCount
Organization
Recipe
SearchAction
ImageObject
In addition to using the structured data markup defined at Schema.org, you can provide Open Graph protocol markup (defined at opg.me) to specify an image, title, audio, video, and description to accompany the result. You can use Schema.org markup to enable actions within search results. For example, you might let users dial a phone number or get directions to an address. To enable actions that users can take within search results, you can use code like that shown in Listing 5-3. (You can see examples of how users can access these actions in Search Consists of Several Technologies.)
<!— Enable dialing a phone number. -><div itemscope itemtype="http://schema.org/Organization"><span itemprop="telephone">(408) 123-4567</span></div><!— Enable getting directions to an address. -><div itemprop="address" itemscopeitemtype="http://schema.org/PostalAddress"><span itemprop="streetAddress">1 Infinite Loop</span><span itemprop="addressLocality">Cupertino</span>,<span itemprop="addressRegion">CA</span><span itemprop="postalCode">95014</span></div>
As mentioned in Making Your Website Discoverable by Apple, it’s a good idea to use the App Search API validation tool to check the correctness of the metadata you add to your website.
Copyright © 2018 Apple Inc. All rights reserved. Terms of Use | Privacy Policy | Updated: 2016-12-15

