iOS-Specific Considerations
There are a handful of device-specific considerations you should be aware of when embedding audio and video using HTML5.
Optimization for Small Screens
Currently, Safari optimizes video presentation for the smaller screen on iPhone or iPod touch by playing video using the full screen—video controls appear when the screen is touched, and the video is scaled to fit the screen in portrait or landscape mode. Video is not presented within the webpage. The height and width attributes affect only the space allotted on the webpage, and the controls attribute is ignored. This is true only for Safari on devices with small screens. On Mac OS X, Windows, and iPad, Safari plays video inline, embedded in the webpage.
User Control of Downloads Over Cellular Networks
In Safari on iOS (for all devices, including iPad), where the user may be on a cellular network and be charged per data unit, preload and autoplay are disabled. No data is loaded until the user initiates it. This means the JavaScript play() and load() methods are also inactive until the user initiates playback, unless the play() or load() method is triggered by user action. In other words, a user-initiated Play button works, but an onLoad="play()" event does not.
This plays the movie: <input type="button" value="Play" onclick="document.myMovie.play()">
This does nothing on iOS: <body onload="document.myMovie.play()">
Default Height and Width on iOS
Because the native dimensions of a video are not known until the movie metadata loads, a default height and width of 150 x 300 is allocated on devices running iOS if the height or width is not specified. Currently, the default height and width do not change when the movie loads, so you should specify the preferred height and width for the best user experience on iOS, especially on iPad, where the video plays in the allocated space.
iPhone Video Placeholder
On iPhone and iPod touch, a placeholder with a play button is shown until the user initiates playback, as shown in Figure 2-1. The placeholder is translucent, so the background or any poster image shows through. The placeholder provides a way for the user to play the media. If the iOS device cannot play the specified media, there is a diagonal bar through the control, indicating that it cannot play.
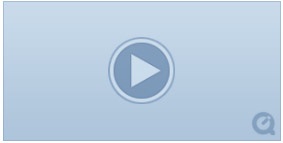
On the desktop and iPad, the first frame of a video displays as soon as it becomes available. There is no placeholder.
Media Playback Controls
Controls are always supplied during fullscreen playback on iPhone and iPod touch, and the placeholder allows the user to initiate fullscreen playback. On the desktop or iPad, you must either include the controls attribute or provide playback controls using JavaScript. It is especially important to provide user controls on iPad because autoplay is disabled to prevent unsolicited cellular download.
Supported Media
Safari on the desktop supports any media the installed version of QuickTime can play. This includes media encoded using codecs QuickTime does not natively support, provided the codecs are installed on the user’s computer as QuickTime codec components.
Safari on iOS (including iPad) currently supports uncompressed WAV and AIF audio, MP3 audio, and AAC-LC or HE-AAC audio. HE-AAC is the preferred format.
Safari on iOS (including iPad) currently supports MPEG-4 video (Baseline profile) and QuickTime movies encoded with H.264 video (Baseline profile) and one of the supported audio types.
iPad and iPhone 3G and later support H.264 Baseline profile 3.1. Earlier versions of iPhone support H.264 Baseline profile 3.0.
Multiple Simultaneous Audio or Video Streams
Currently, all devices running iOS are limited to playback of a single audio or video stream at any time. Playing more than one video—side by side, partly overlapping, or completely overlaid—is not currently supported on iOS devices. Playing multiple simultaneous audio streams is also not supported. You can change the audio or video source dynamically, however. See Replacing a Media Source Sequentially for details.
Volume Control in JavaScript
On the desktop, you can set and read the volume property of an <audio> or <video> element. This allows you to set the element’s audio volume relative to the computer’s current volume setting. A value of 1 plays sound at the normal level. A value of 0 silences the audio. Values between 0 and 1 attenuate the audio.
This volume adjustment can be useful, because it allows the user to mute a game, for example, while still listening to music on the computer.
On iOS devices, the audio level is always under the user’s physical control. The volume property is not settable in JavaScript. Reading the volume property always returns 1.
Playback Rate in JavaScript
You can set the audio or video playbackRate property to nonzero values to play media in slow motion (values >0 and <1) or fast forward (values >1) in Safari on the desktop. Setting playbackRate is not currently supported on iOS.
Loop Attribute
You can set the audio or video loop attribute in Safari on the desktop and on iOS 5.0 and later to cause media to repeat endlessly. To loop audio or video in a manner compatible with earlier versions of iOS, use JavaScript to install the play() method as an event listener for the "ended" event. This technique is illustrated in Listing 2-1.
Listing 2-1 Backward-compatible looping audio
<!doctype html> |
<html> |
<head> |
<title>Looping Audio</title> |
<script type="text/javascript"> |
function init() { |
var myAudio = document.getElementById("audio"); |
myAudio.addEventListener('ended', loopAudio, false); |
} |
function loopAudio() { |
var myAudio = document.getElementById("audio"); |
myAudio.play(); |
} |
</script> |
</head> |
<body onload="init();"> |
<audio id="audio" src="myAudio.m4a" controls></audio> |
</body> |
</html> |
Copyright © 2012 Apple Inc. All Rights Reserved. Terms of Use | Privacy Policy | Updated: 2012-12-13